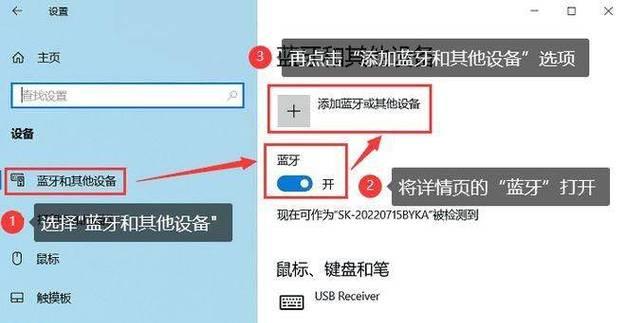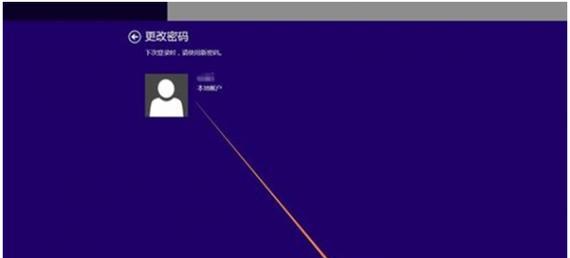随着科技的发展,越来越多的设备能够实现无线网络连接,但是很多人可能不知道,台式电脑也可以连接无线网络。本文将详细介绍如何将台式电脑连接到无线网络上,让你摆脱有线网络的限制,享受更便捷的网络体验。
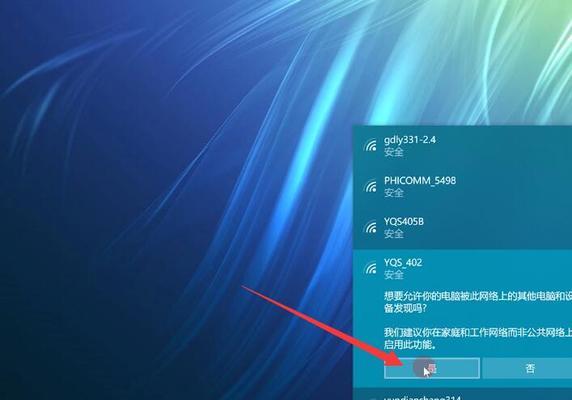
1.确认台式电脑的硬件条件
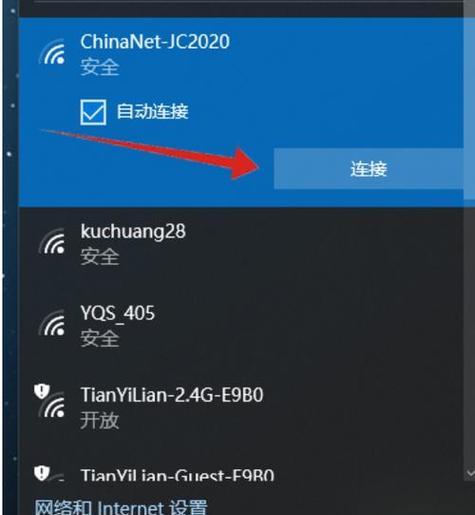
为了能够顺利连接无线网络,首先需要确保台式电脑具备连接无线网络的硬件条件,比如要有无线网卡和天线。
2.安装无线网卡
如果你的台式电脑没有预装无线网卡,那么你需要购买一块适配的无线网卡,并按照使用说明书安装在电脑的扩展插槽上。

3.确保无线路由器可用
在连接无线网络之前,必须确保你所在的环境中有一个可用的无线路由器,并且已经正确设置了相关参数。
4.打开台式电脑的网络设置
在桌面上找到电脑右下角的网络图标,点击后选择"打开网络和共享中心",进入网络设置。
5.打开无线网络连接
在网络和共享中心界面中,点击左侧的"更改适配器设置",找到无线网卡的图标,右键点击并选择"启用"。
6.扫描可用的无线网络
在启用无线网卡后,你将能够在无线网络连接界面中看到可用的无线网络列表。点击"刷新"按钮,让电脑扫描可用的无线网络。
7.选择要连接的无线网络
根据扫描到的无线网络列表,选择你要连接的无线网络,并点击"连接"按钮。
8.输入无线网络密码
如果你要连接的无线网络设置了密码保护,那么连接时需要输入正确的密码。输入密码后,点击"连接"按钮。
9.等待连接完成
连接无线网络可能需要一些时间,等待电脑完成连接过程,同时保持电脑与路由器之间的距离。
10.确认连接成功
连接成功后,你将能够在网络和共享中心界面中看到已连接的无线网络。同时,电脑右下角的网络图标将显示已连接状态。
11.优化无线网络信号
如果连接无线网络的速度不稳定,你可以尝试调整无线路由器的位置或者增加信号扩展器,以提升无线网络信号质量。
12.配置防火墙和安全设置
连接无线网络后,为了保护电脑安全,你需要配置防火墙和其他安全设置,确保网络连接的安全性。
13.网络问题排除
如果在连接无线网络的过程中遇到问题,可以尝试重新启动电脑、重置路由器或者联系网络服务提供商寻求帮助。
14.连接其他设备
一旦台式电脑成功连接到无线网络,你还可以通过共享网络连接的方式,将其他设备如手机、平板等也连接到同一个无线网络上。
15.享受无线网络带来的便利
连接成功后,你将不再受有线网络的限制,可以随时随地轻松上网、浏览信息、下载文件等,享受无线网络带来的便利和舒适。
通过本文的介绍和步骤,我们可以看到,台式电脑是可以连接无线网络的。只要按照正确的步骤进行操作,并且保证硬件和网络环境的兼容性,你就能够成功地连接台式电脑到无线网络上,享受更加便捷的网络体验。