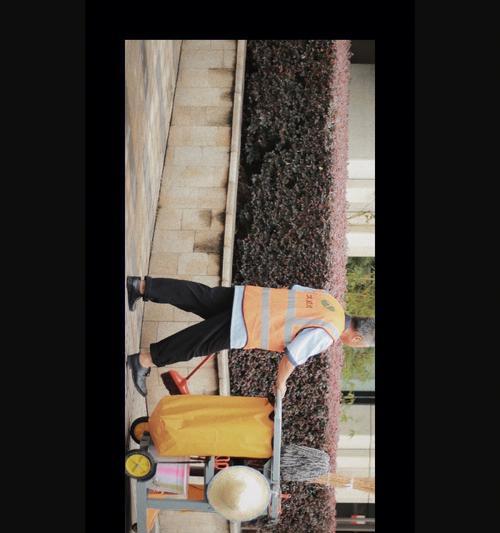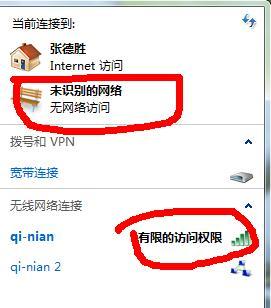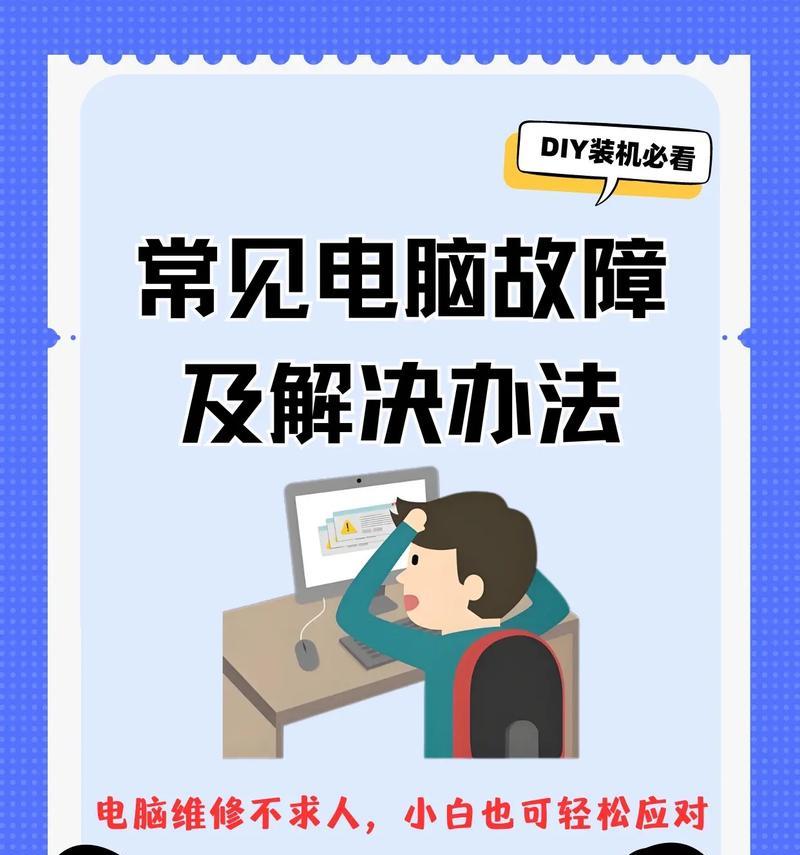随着计算机的广泛应用,任务栏成为了我们日常操作的重要工具。然而,有时我们会发现任务栏中的任务图标突然消失了,这给我们的使用带来了很大的困扰。本文将介绍如何解决任务栏不显示任务图标的问题,以帮助读者快速恢复任务图标并正常使用。
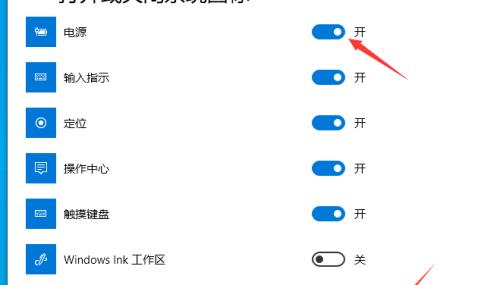
检查任务栏设置
1.1点击鼠标右键,在弹出的菜单中选择“任务栏设置”。
1.2在打开的任务栏设置窗口中,确保“自动隐藏任务栏”选项未勾选。
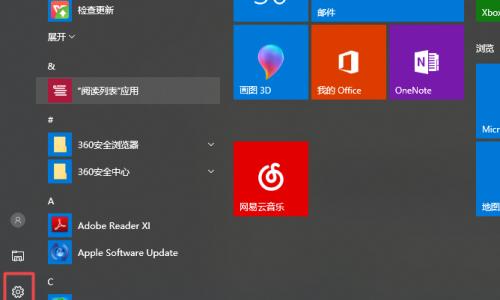
1.3确认“锁定任务栏”选项已经勾选。
重启Windows资源管理器
2.1按下Ctrl+Shift+Esc组合键打开任务管理器。
2.2在“进程”选项卡中找到“Windows资源管理器”,右键点击并选择“重新启动”。
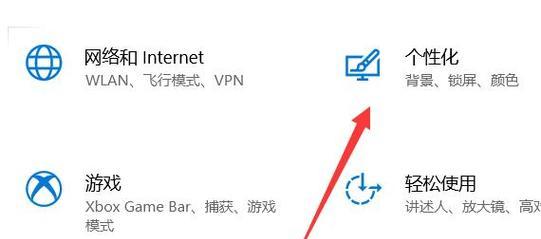
2.3等待资源管理器重启完成,检查任务栏是否恢复显示任务图标。
修复系统文件
3.1打开命令提示符(管理员权限)。
3.2在命令提示符中输入“sfc/scannow”并按下回车键,系统将开始扫描并修复可能损坏的系统文件。
3.3等待扫描和修复过程完成,重新启动计算机。
重置任务栏
4.1右键点击任务栏上的空白区域,选择“任务管理器”。
4.2在任务管理器中找到“Windows资源管理器”,右键点击并选择“结束任务”。
4.3在任务管理器中点击“文件”菜单,选择“运行新任务”。
4.4在弹出的对话框中输入“explorer.exe”,点击“确定”按钮。
4.5等待资源管理器重启完成,检查任务栏是否恢复显示任务图标。
检查隐藏的图标
5.1右键点击任务栏上的空白区域,选择“任务栏设置”。
5.2在任务栏设置窗口中,找到“选择要在任务栏上显示的图标”选项,并点击“选择图标可见性”。
5.3在弹出的窗口中,确保需要显示的图标都设置为“始终显示”,并保存更改。
更新显卡驱动程序
6.1打开设备管理器。
6.2展开“显示适配器”选项,并找到你的显卡驱动程序。
6.3右键点击显卡驱动程序,选择“更新驱动程序”。
6.4根据提示进行驱动程序的更新,并重新启动计算机。
创建新的用户账户
7.1打开“设置”应用。
7.2选择“账户”,并在左侧导航栏中选择“家庭和其他用户”。
7.3在“其他用户”部分,点击“添加其他人”或“添加家庭成员”。
7.4根据提示创建新的用户账户,并切换到该账户登录,查看任务栏是否正常显示任务图标。
运行系统维修工具
8.1打开“设置”应用。
8.2选择“更新和安全性”,在左侧导航栏中选择“恢复”。
8.3在“高级启动”部分,点击“立即重新启动”按钮。
8.4在进入高级启动模式后,选择“疑难解答”>“高级选项”>“系统修复”。
8.5根据提示运行系统修复工具,并等待修复完成。
卸载最近安装的应用程序
9.1打开“设置”应用。
9.2选择“应用”,在左侧导航栏中选择“应用和功能”。
9.3在应用和功能列表中,找到最近安装的应用程序,右键点击并选择“卸载”。
9.4根据提示完成应用程序的卸载,并重新启动计算机。
检查病毒和恶意软件
10.1运行杀毒软件进行全盘扫描,确保计算机没有受到病毒或恶意软件的感染。
10.2如果发现任何威胁,按照杀毒软件的指示清除病毒或恶意软件。
10.3重新启动计算机,并检查任务栏是否恢复显示任务图标。
更换显示器连接线
11.1检查显示器连接线是否松动或损坏。
11.2如果发现问题,更换显示器连接线。
11.3重新连接显示器,并重新启动计算机。
运行Windows修复工具
12.1打开“控制面板”。
12.2在控制面板中选择“程序”>“程序和功能”>“启用或关闭Windows功能”。
12.3在弹出的窗口中,找到“Windows修复工具”,确保其被选中。
12.4点击“确定”按钮,并等待修复工具安装完成。
12.5重新启动计算机,并检查任务栏是否恢复显示任务图标。
联系技术支持
13.1如果尝试了以上方法后,任务栏仍然不显示任务图标,建议联系计算机品牌的技术支持。
13.2报告问题并提供详细信息,以便技术支持能够更好地帮助你解决问题。
更新操作系统
14.1检查是否有可用的操作系统更新。
14.2如果有可用更新,下载并安装它们。
14.3重新启动计算机,并检查任务栏是否恢复显示任务图标。
在本文中,我们介绍了解决任务栏不显示任务图标的多种方法。从检查任务栏设置到重启资源管理器,从修复系统文件到重置任务栏,我们提供了一系列的解决方案。如果问题仍未解决,请联系技术支持或更新操作系统。希望这些方法能帮助读者快速恢复任务栏中消失的任务图标,并正常使用计算机。