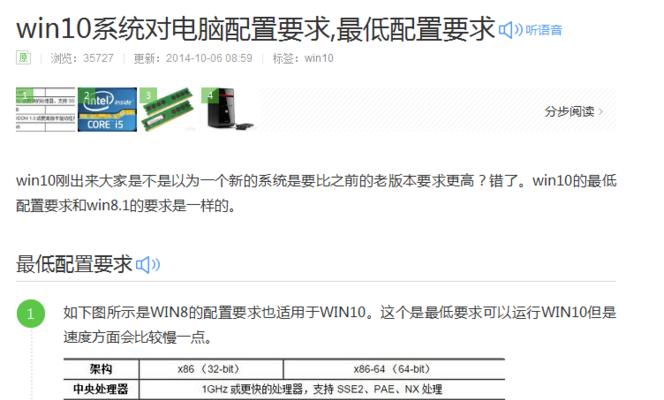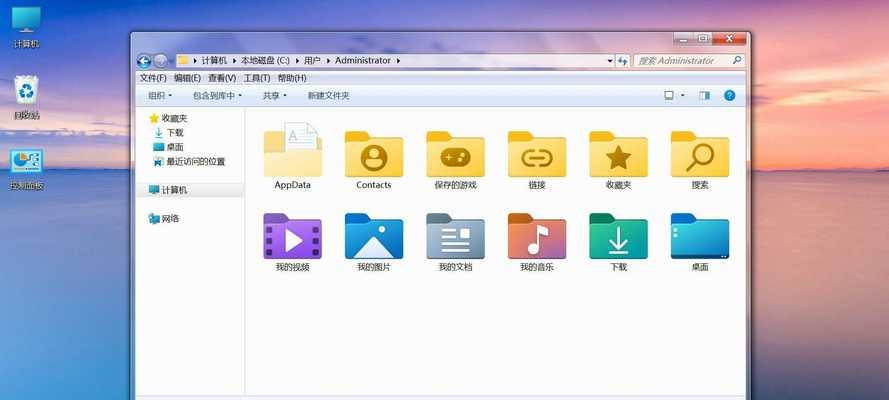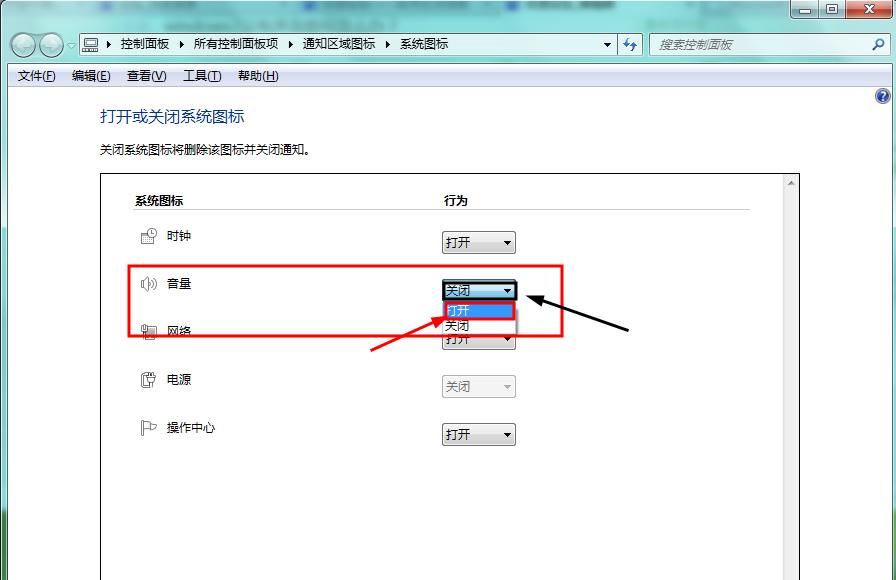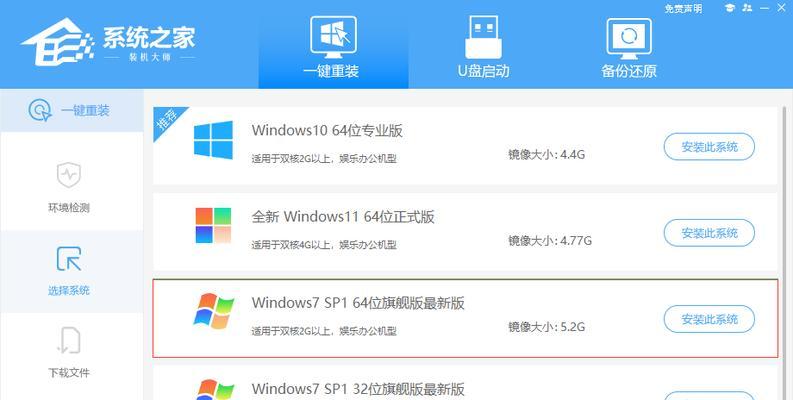在使用摄像头时,正确安装相应的驱动程序非常重要。本文将详细介绍如何在Windows7操作系统上正确安装摄像头驱动程序,以确保您能够顺利使用摄像头进行视频通话、拍照和录像等功能。
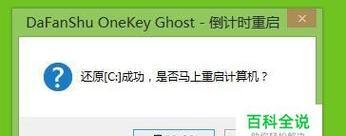
段落
1.检查系统要求

在开始安装摄像头驱动之前,首先确保您的电脑满足摄像头驱动程序的最低系统要求,如操作系统版本、处理器要求等。
2.下载合适的驱动程序
访问摄像头制造商的官方网站,在驱动下载页面找到适用于Windows7的最新版本摄像头驱动程序,并下载到您的电脑上。

3.解压驱动文件
找到下载的驱动程序文件,通常为一个压缩包,右键点击选择“解压缩到当前文件夹”,将驱动程序文件解压到指定的文件夹中。
4.运行安装程序
在解压后的文件夹中找到安装程序,通常为一个.exe文件,双击运行该程序以开始安装摄像头驱动。
5.同意许可协议
在安装程序运行后,您将看到一个许可协议页面,仔细阅读并接受许可协议,然后点击“下一步”。
6.选择安装位置
在接下来的页面中,选择您希望安装摄像头驱动的位置。通常建议选择默认安装路径,点击“下一步”继续。
7.等待安装完成
安装程序将开始复制文件并配置系统设置,这可能需要一些时间,请耐心等待,直到安装完成。
8.完成安装
安装完成后,您将看到一个安装成功的页面。点击“完成”按钮退出安装程序。
9.重启电脑
安装完摄像头驱动后,为了确保驱动程序正常生效,建议重新启动您的电脑。
10.检查设备管理器
在重启电脑后,打开设备管理器,查看摄像头设备是否正常显示,并无黄色感叹号或问号标记。
11.测试摄像头功能
打开您常用的视频通话软件或其他支持摄像头的应用程序,进行测试,确保摄像头可以正常工作。
12.更新驱动程序
如果您已经安装了摄像头驱动程序,但仍然存在问题,可以尝试更新驱动程序。访问摄像头制造商的官方网站,下载并安装最新版本的驱动程序。
13.卸载旧驱动程序
如果您决定更换摄像头或遇到无法解决的问题,可以考虑卸载旧的摄像头驱动程序。打开设备管理器,右键点击摄像头设备,选择“卸载”。
14.清理注册表
在卸载旧驱动程序后,使用注册表清理工具,清理残留的注册表项,以确保系统不会留下无用的摄像头驱动相关信息。
15.寻求专业帮助
如果您遇到安装摄像头驱动的问题,无法解决,建议寻求摄像头制造商或专业人士的帮助,以获得更准确和有效的支持。
正确安装摄像头驱动对于在Windows7电脑上使用摄像头非常重要。通过按照本文提供的步骤,您可以轻松安装并确保摄像头正常工作。如果遇到任何问题,请及时寻求帮助。