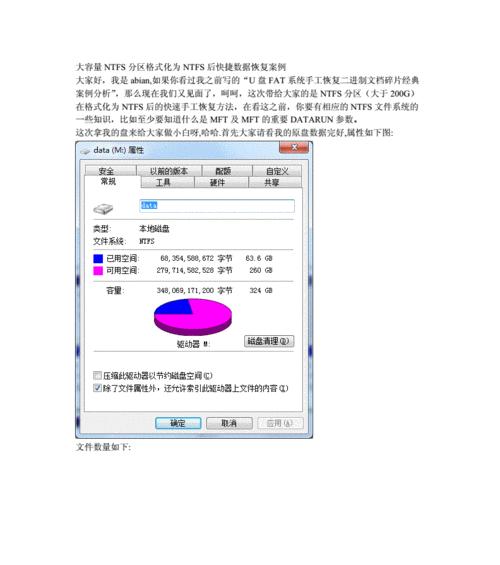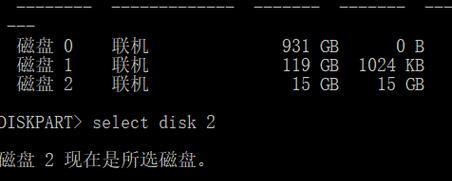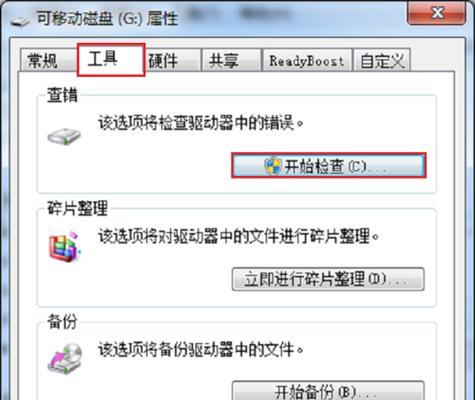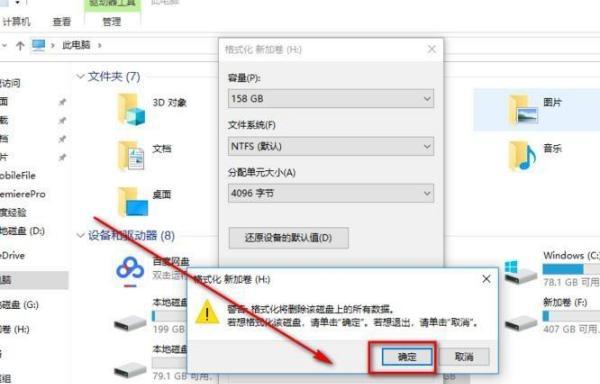随着科技的飞速发展,电脑已经成为人们日常生活和工作中不可或缺的工具。然而,由于长时间的使用或操作失误,电脑可能会出现各种问题,导致运行缓慢、系统崩溃等情况。而电脑格式化就是一种常见的解决办法。本文将详细介绍电脑格式化的步骤,帮助读者全面了解该过程。
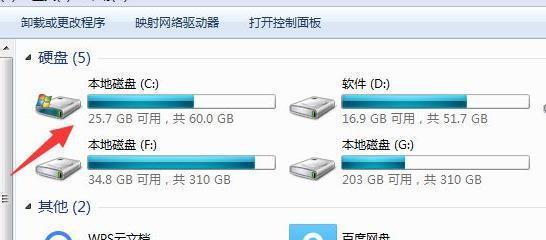
一、备份重要数据
二、获取格式化工具
三、选择合适的格式化方式
四、关闭所有正在运行的程序和应用程序
五、检查硬盘状态
六、启动计算机并进入BIOS设置
七、设置引导设备顺序
八、选择“自定义安装”
九、选择要格式化的分区
十、进行分区的删除和新建
十一、选择文件系统类型
十二、开始格式化
十三、等待格式化完成
十四、重新安装操作系统和驱动程序
十五、恢复备份的数据
一、备份重要数据
在进行电脑格式化之前,首先需要备份重要的数据。这可以通过将数据复制到外部存储设备,如移动硬盘或U盘,或者使用云存储服务来实现。
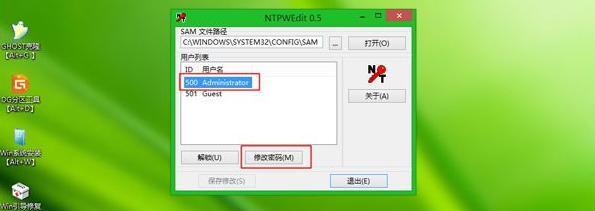
二、获取格式化工具
为了进行电脑格式化,我们需要获取一个适用于我们操作系统的格式化工具。这可以通过互联网下载或使用操作系统自带的格式化工具。
三、选择合适的格式化方式
在电脑格式化过程中,有两种常见的方式可供选择:快速格式化和完全格式化。快速格式化仅删除文件索引表,而完全格式化将清空整个硬盘。根据需求选择适合的方式。
四、关闭所有正在运行的程序和应用程序
在进行电脑格式化之前,务必关闭所有正在运行的程序和应用程序,以避免数据丢失或格式化中断的情况发生。
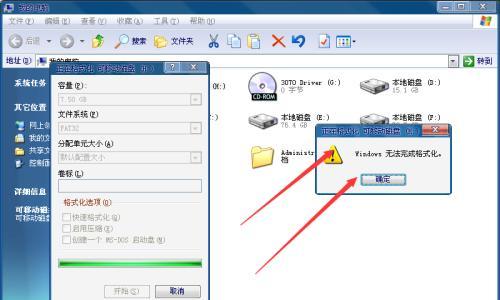
五、检查硬盘状态
在进行电脑格式化之前,应该检查硬盘的状态。如果发现硬盘出现故障或损坏,建议先进行修复或更换硬盘,以免在格式化过程中出现问题。
六、启动计算机并进入BIOS设置
在进行电脑格式化之前,需要重启计算机并进入BIOS设置。这可以通过按下计算机启动时显示的指定按键,如Del键或F2键,来实现。
七、设置引导设备顺序
在BIOS设置中,需要设置引导设备顺序,确保计算机从格式化工具所在的设备启动。这样才能开始进行电脑格式化。
八、选择“自定义安装”
进入格式化工具后,应选择“自定义安装”选项。这将允许我们对硬盘进行分区和格式化的操作。
九、选择要格式化的分区
根据需求选择要格式化的分区。如果只有一个分区,则直接选择该分区。如果有多个分区,则选择需要格式化的分区。
十、进行分区的删除和新建
对于需要格式化的分区,我们需要先删除该分区,然后新建一个空的分区。这将清空原有数据并为之后的格式化做准备。
十一、选择文件系统类型
在格式化过程中,我们需要选择适合的文件系统类型。常见的文件系统类型有FAT32、NTFS等,选择根据自己的需求来决定。
十二、开始格式化
确认所有设置后,我们可以点击开始按钮开始进行电脑格式化。此时系统将清空硬盘并创建新的文件系统。
十三、等待格式化完成
电脑格式化过程可能需要一段时间,具体时间根据硬盘的容量和性能而定。在等待期间,我们需要耐心等待。
十四、重新安装操作系统和驱动程序
格式化完成后,我们需要重新安装操作系统和相应的驱动程序。这将确保电脑正常运行并拥有最新的功能和性能。
十五、恢复备份的数据
我们可以从之前备份的外部存储设备或云端将重要的数据恢复到电脑中,使其回到使用前的状态。
电脑格式化是一种常见的解决电脑问题的方法。通过备份数据、获取格式化工具、选择适合的格式化方式、关闭应用程序、检查硬盘状态、进入BIOS设置、设置引导设备顺序、自定义安装、选择分区、删除与新建分区、选择文件系统类型、开始格式化、等待格式化完成、重新安装操作系统和驱动程序以及恢复备份的数据等一系列步骤,我们可以轻松地进行电脑格式化,并使电脑恢复如新。希望本文对读者能有所帮助。