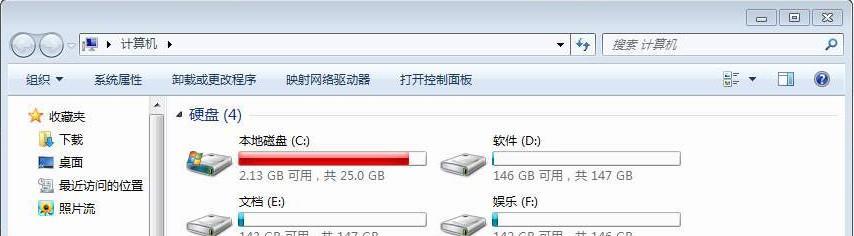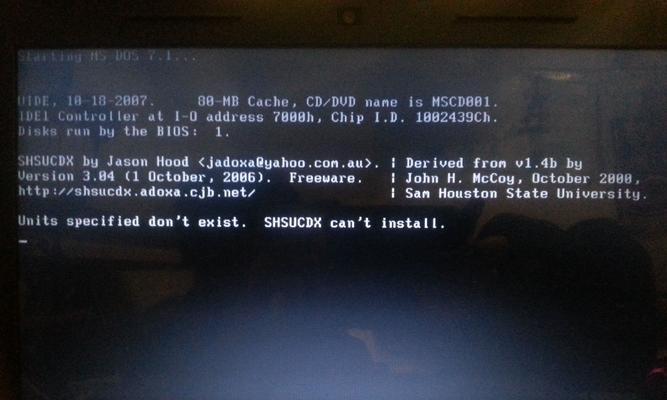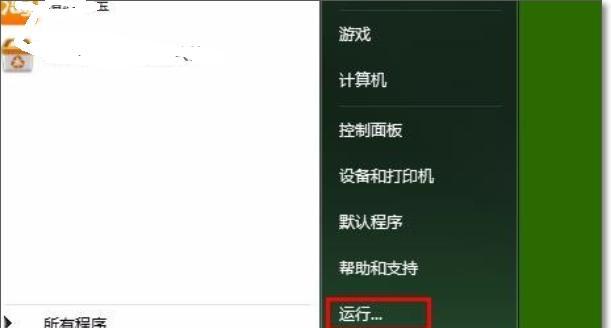随着科技的进步和个人电脑的普及,台式电脑成为了我们工作和娱乐的重要工具。而在使用台式电脑的过程中,由于各种原因,我们可能需要安装一个新的硬盘。本文将以图解为主题,详细讲解如何安装台式电脑硬盘,帮助读者更好地完成这一任务。
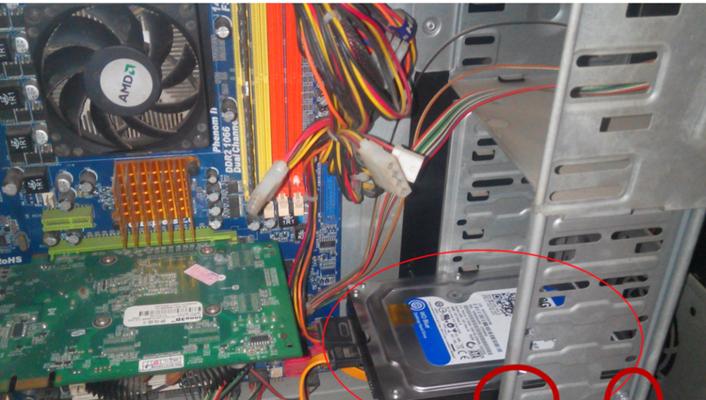
准备工作
1.确认电脑型号和硬盘类型
在开始安装之前,首先要确认自己的电脑型号和硬盘类型,以便购买适合的硬盘。

2.关闭电脑并拔掉电源线
为了安全起见,在进行硬盘安装之前,务必关闭电脑并拔掉电源线,避免任何电流伤害。
打开机箱
1.移除机箱侧板

使用螺丝刀将机箱侧板上的螺丝拧松,然后轻轻推开侧板,取下侧板。
寻找硬盘插槽
1.确认硬盘插槽位置
在打开机箱之后,仔细观察主板上的硬盘插槽,一般位于机箱后部。
2.解除旧硬盘连接
如果已有硬盘需要更换,首先要将其连接线解除。
安装新硬盘
1.插入硬盘
将新硬盘小心地插入硬盘插槽中,确保连接端口与插槽相匹配。
2.固定硬盘
使用螺丝刀将硬盘固定在插槽上,确保硬盘牢固地安装在位。
连接数据线和电源线
1.连接数据线
将数据线的一端连接到硬盘上的数据接口上,另一端连接到主板相应的接口上。
2.连接电源线
将电源线的一端连接到硬盘上的电源接口上,另一端连接到电源供应器的相应接口上。
重新安装机箱侧板
1.调整侧板位置
将机箱侧板对准机箱,稍微调整位置,确保侧板与机箱完全贴合。
2.固定侧板
使用螺丝刀将机箱侧板上的螺丝拧紧,确保侧板牢固地固定在位。
重新连接电源线并启动电脑
1.插入电源线
将电源线插入电源插座,并确保插头与插座紧密连接。
2.启动电脑
重新连接电源线后,按下电源按钮启动电脑,并等待硬盘被识别。
检查硬盘安装是否成功
1.进入操作系统
如果电脑正常启动并进入操作系统界面,那么硬盘安装成功。
2.检查硬盘容量
在操作系统中,可以通过打开资源管理器来检查新硬盘的容量是否正确显示。
备份数据
1.备份重要数据
在使用新硬盘之前,建议先将原有硬盘中的重要数据进行备份,以防数据丢失。
格式化硬盘
1.打开磁盘管理
在操作系统中,按下Win+X组合键,然后选择"磁盘管理"。
2.格式化硬盘
在磁盘管理界面找到新硬盘,右键点击选择"格式化",按照提示进行操作。
安装驱动和软件
1.下载驱动和软件
根据硬盘型号,在官方网站上下载相应的驱动和软件,并进行安装。
2.安装驱动和软件
运行下载的驱动和软件安装程序,按照提示进行安装,完成后重新启动电脑。
测试硬盘速度
1.使用硬盘测试工具
下载并安装专业的硬盘测试工具,用于测试新硬盘的读写速度和性能。
2.进行硬盘测试
打开硬盘测试工具,选择相应的测试模式,运行测试程序,观察测试结果。
调整硬盘设置
1.进入BIOS界面
在电脑启动过程中按下相应的按键(通常是Del或F2键),进入BIOS设置界面。
2.调整硬盘设置
在BIOS界面中,找到硬盘相关的设置选项,根据需要进行调整。
优化硬盘性能
1.开启TRIM功能
在操作系统中,使用管理员权限运行命令提示符,输入"fsutilbehaviorsetdisabledeletenotify0"命令,开启TRIM功能。
2.清理垃圾文件
使用系统自带的磁盘清理工具,清理硬盘中的垃圾文件,释放空间并提升性能。
通过本文的图解教程,我们了解了如何安装台式电脑硬盘。在安装过程中,请务必小心操作,遵循安全规范。安装完成后,还需要进行格式化、驱动安装和硬盘性能优化等步骤,以确保硬盘的正常运行和性能提升。希望本文能够帮助到您,祝您安装顺利!