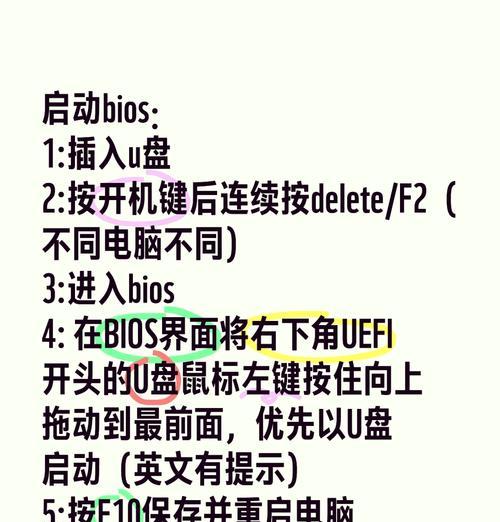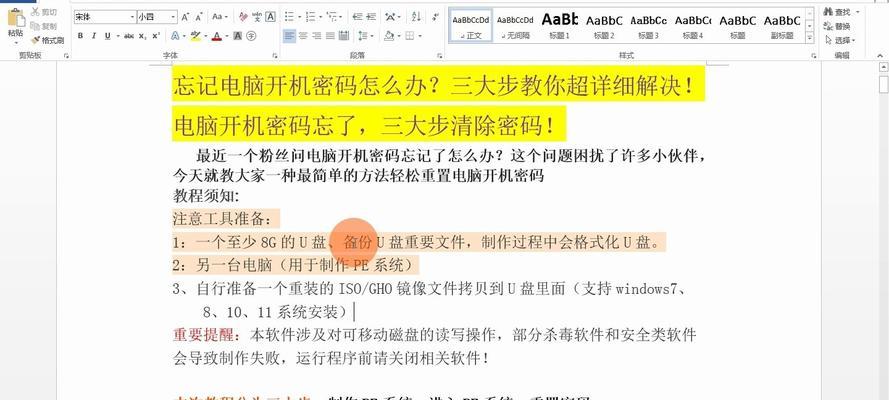在当今信息技术高速发展的时代,固态硬盘已成为越来越多台式电脑用户的选择。相比传统机械硬盘,固态硬盘具有更高的读写速度、更低的能耗以及更稳定的性能。本文将以图解形式,详细介绍如何在台式电脑上安装固态硬盘,让你轻松升级你的电脑。

准备工作
1.确定电脑是否支持固态硬盘安装
购买合适的固态硬盘
1.了解固态硬盘的接口类型

2.选择适合你的电脑的固态硬盘
备份重要数据
1.将重要数据备份至其他存储设备
关闭电脑并断开电源
1.关闭电脑并断开电源线

拆卸旧硬盘
1.打开电脑主机箱
2.找到旧硬盘位置并拆卸
安装固态硬盘
1.找到固态硬盘的安装位
2.将固态硬盘插入安装位
连接数据线和电源线
1.连接数据线和电源线至固态硬盘
重新关闭主机箱
1.确保固态硬盘与主机箱牢固连接
开机并进入BIOS设置
1.开机时按下指定键进入BIOS设置
设置固态硬盘为启动盘
1.找到启动项设置
2.选择固态硬盘作为首选启动盘
保存设置并重启电脑
1.保存BIOS设置并重新启动电脑
检查固态硬盘是否正常工作
1.进入操作系统查看固态硬盘是否正常被识别
格式化固态硬盘
1.对固态硬盘进行格式化操作
恢复备份数据
1.将之前备份的数据恢复至固态硬盘
安装完成,享受高速体验
1.台式电脑固态硬盘安装完成,现在你可以尽情享受高速的电脑使用体验了。
通过本文的教程,我们学习了如何在台式电脑上安装固态硬盘。从准备工作到最后的安装完成,每一步都有详细的图解和说明,让你能够轻松上手。固态硬盘的安装可以显著提升电脑的性能和速度,带来更流畅的使用体验。只要按照本文的步骤进行操作,相信你也能成功安装固态硬盘,享受高速的电脑使用。