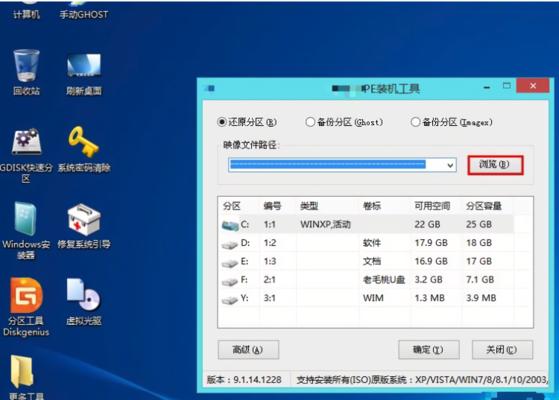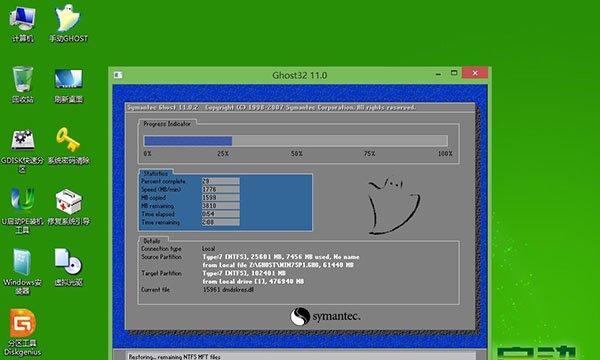在电脑维护和故障排除中,制作一个启动盘U盘是非常有用的。它可以帮助我们解决各种系统问题,重装操作系统或者进行系统恢复。本文将以详细的步骤教您如何制作一个启动盘U盘,让您轻松应对各种电脑故障。
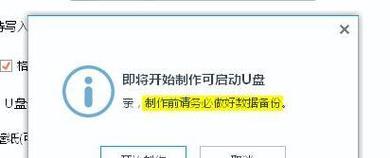
选择合适的工具和材料
-确保U盘容量足够大,最好不少于8GB,否则无法存放启动盘所需的文件。
-下载和安装一个可靠的启动盘制作工具,比如Rufus或者Unetbootin。

准备启动盘所需的文件
-下载正确版本的操作系统镜像文件,确保与您的电脑型号和配置匹配。
-下载并安装系统镜像文件的校验工具,比如MD5校验工具,以确保镜像文件的完整性。
格式化U盘并设置启动属性
-将U盘插入电脑,打开Rufus工具,并选择正确的U盘设备。
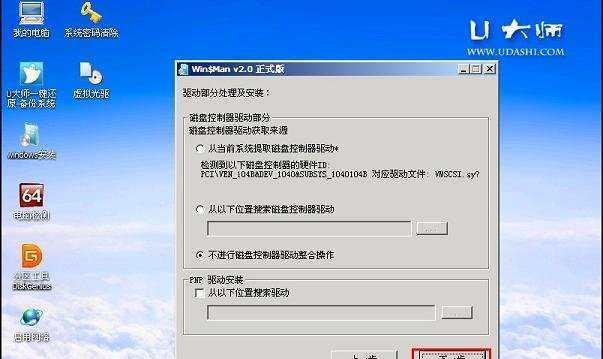
-在格式选项中选择“创建引导磁盘”,并选择下载的镜像文件。
-确保分区方案和文件系统设置正确,并点击“开始”按钮开始格式化。
制作启动盘
-等待Rufus完成格式化过程,它将自动将镜像文件写入U盘。
-不要中途拔出U盘或关闭Rufus,这样可能导致启动盘制作失败。
验证启动盘的完整性
-使用MD5校验工具检查U盘中的系统镜像文件是否与下载的镜像文件一致。
-如果MD5校验失败,重新制作启动盘,确保所有步骤都正确执行。
设置电脑启动顺序
-将制作好的启动盘U盘插入需要修复或重装系统的电脑。
-进入电脑BIOS设置界面,将U盘设为首选启动设备,并保存设置。
重启电脑并进入启动盘界面
-关闭电脑,重新启动并按照屏幕上的提示进入启动盘界面。
-确保成功进入启动盘界面后,可以开始进行系统修复或重装操作。
系统修复
-如果您只是想修复系统问题而不重装操作系统,可以选择“修复您的计算机”选项。
-根据操作系统提供的提示和指导,选择适当的修复选项进行修复。
操作系统重装
-如果您想进行操作系统的重装,选择“安装操作系统”选项,并按照屏幕提示进行操作。
-确保您有合法的操作系统授权密钥,以便在安装过程中使用。
备份重要数据
-在进行系统修复或重装之前,务必备份您的重要数据,以免丢失。
-使用外部存储设备或云存储来备份您的文件和文件夹。
选择正确的系统版本
-在操作系统重装过程中,确保选择与您的计算机型号和配置匹配的正确版本。
-不要随意选择版本,以免在安装过程中出现兼容性问题。
安装操作系统
-根据安装向导的提示,选择适当的安装选项和设置,并等待操作系统的安装过程完成。
-在安装过程中,确保不要中断电源或移除启动盘U盘。
更新系统和驱动程序
-完成操作系统安装后,及时更新系统和驱动程序,以确保最新的安全性和性能优化。
-下载并安装官方提供的系统更新和厂商提供的最新驱动程序。
安装常用软件和工具
-根据个人需求和使用习惯,安装所需的常用软件和工具,比如浏览器、办公软件等。
-下载并安装最新版本的软件,并确保从官方网站或可信来源下载。
制作启动盘U盘是一项非常有用的技能,可以帮助我们快速解决电脑故障和进行系统维护。通过本文所介绍的步骤,您可以轻松制作一个启动盘U盘,并在需要时进行系统修复或重装操作。记住备份重要数据,并确保选择正确的操作系统版本。祝您成功制作启动盘U盘,愉快地使用您的电脑!