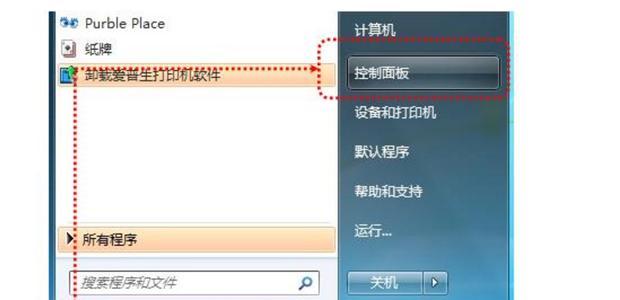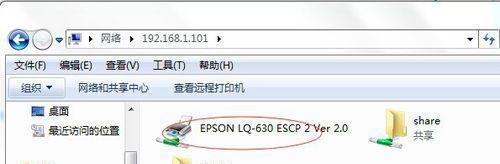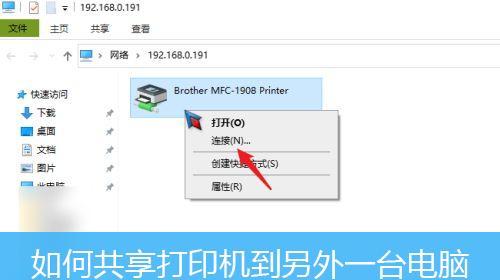在办公环境中,经常会遇到多台电脑需要共享同一台打印机的情况。而对于使用Windows7操作系统的用户来说,通过局域网共享打印机可以方便快捷地实现这一目标。本文将为大家详细介绍在Win7系统下如何进行局域网共享打印机的设置。
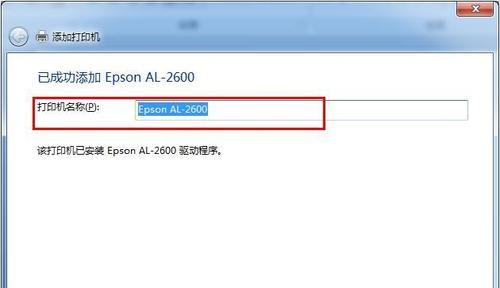
准备工作:检查网络环境和连接
1.检查网络连接是否正常
2.确保所有需要共享打印机的电脑都连接在同一个局域网下

共享打印机的设置
1.打开“控制面板”并找到“设备和打印机”选项
2.右击需要共享的打印机并选择“属性”
3.在“共享”选项卡中勾选“共享此打印机”选项

4.点击“应用”和“确定”保存设置
添加共享打印机
1.在需要使用共享打印机的电脑上,打开“控制面板”
2.选择“设备和打印机”选项
3.点击“添加打印机”按钮
4.在弹出的向导中选择“添加网络、无线或蓝牙打印机”
5.在列表中找到共享的打印机并点击“下一步”按钮
6.等待系统安装驱动并完成添加打印机的操作
测试打印
1.打开任意文件并选择“打印”
2.在打印设置界面中选择共享的打印机
3.点击“打印”按钮,并观察打印机是否正常工作
解决常见问题
1.如何解决打印机无法共享的问题?
2.如何解决共享打印机无法添加的问题?
3.如何解决打印机共享后无法正常工作的问题?
注意事项和技巧
1.设置密码保护以防止未授权的访问
2.定期检查网络连接和打印机状态
3.安装更新的驱动程序以提高打印效果
其他共享设置选项
1.如何设置共享打印机的权限?
2.如何限制访问共享打印机的电脑数量?
3.如何设置共享打印机的优先级?
常见问题及解决方法
1.无法找到共享的打印机怎么办?
2.如何在不同操作系统下实现打印机共享?
通过Win7系统的局域网共享打印机设置,我们可以轻松实现多台电脑共享同一台打印机的需求。只需按照本文所述的步骤进行设置和配置,即可方便快捷地实现打印机共享,提高办公效率。希望本文对您在Win7系统下实现局域网共享打印机有所帮助!