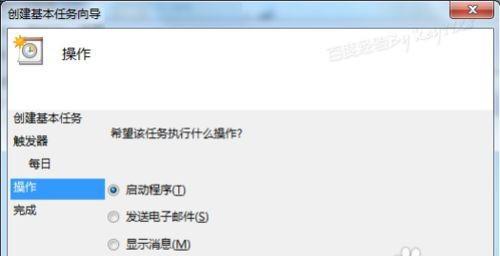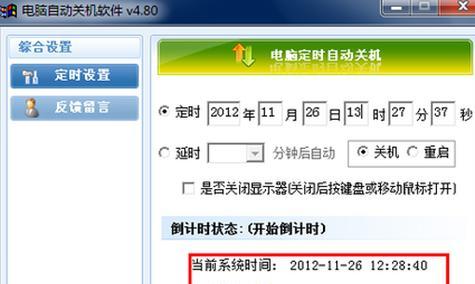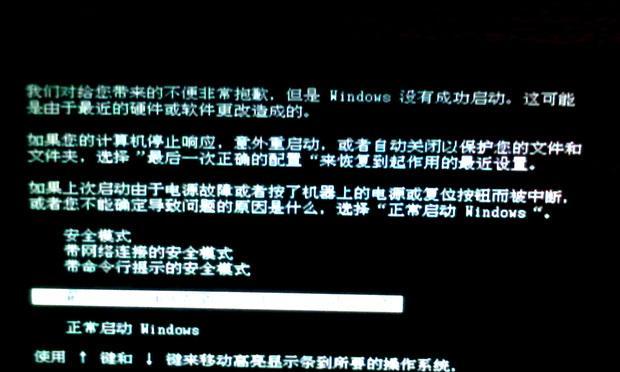现代人对于电脑的使用已经成为了生活中不可或缺的一部分,但有时候我们可能会忘记手动关机,导致电脑一直开启浪费电力。为了解决这个问题,我们可以通过设置自动关机任务来实现自动关机的功能。本文将详细介绍如何设置电脑自动关机任务,让你轻松省心省电省时。
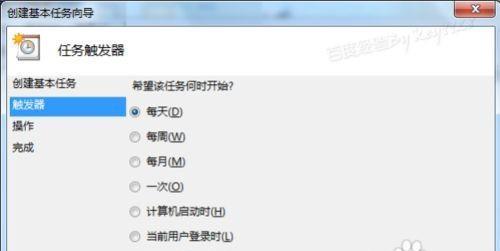
设置定时自动关机任务
1.通过任务计划程序打开计划任务,在左侧面板选择“创建基本任务”。
2.在弹出的对话框中输入任务名称和描述,并点击“下一步”。
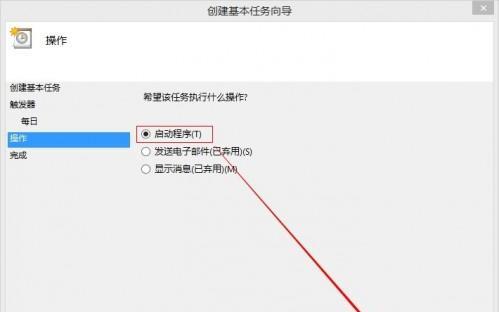
3.选择“每天”、“每周”或者“每月”等触发任务的时间间隔,并点击“下一步”。
4.选择“启动程序”,并点击“下一步”。
5.在程序/脚本一栏中输入“shutdown.exe”,在添加参数一栏中输入“-s-t0”,表示立即关机。然后点击“下一步”。
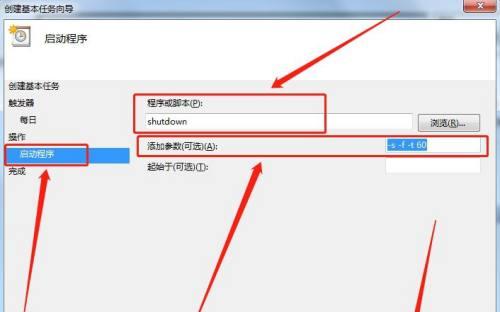
6.点击“完成”按钮,自动关机任务设置完成。
设置基于特定条件的自动关机任务
1.通过任务计划程序打开计划任务,在左侧面板选择“创建基本任务”。
2.在弹出的对话框中输入任务名称和描述,并点击“下一步”。
3.选择“仅当计算机空闲时启动”,并点击“下一步”。
4.选择触发任务的时间间隔,并点击“下一步”。
5.选择“启动程序”,并点击“下一步”。
6.在程序/脚本一栏中输入“shutdown.exe”,在添加参数一栏中输入“-s-t0”,表示立即关机。然后点击“下一步”。
7.点击“完成”按钮,自动关机任务设置完成。
设置定时重启任务
1.通过任务计划程序打开计划任务,在左侧面板选择“创建基本任务”。
2.在弹出的对话框中输入任务名称和描述,并点击“下一步”。
3.选择“每天”、“每周”或者“每月”等触发任务的时间间隔,并点击“下一步”。
4.选择“启动程序”,并点击“下一步”。
5.在程序/脚本一栏中输入“shutdown.exe”,在添加参数一栏中输入“-r-t0”,表示立即重启。然后点击“下一步”。
6.点击“完成”按钮,定时重启任务设置完成。
设置特定条件下的定时重启任务
1.通过任务计划程序打开计划任务,在左侧面板选择“创建基本任务”。
2.在弹出的对话框中输入任务名称和描述,并点击“下一步”。
3.选择“仅当计算机空闲时启动”,并点击“下一步”。
4.选择触发任务的时间间隔,并点击“下一步”。
5.选择“启动程序”,并点击“下一步”。
6.在程序/脚本一栏中输入“shutdown.exe”,在添加参数一栏中输入“-r-t0”,表示立即重启。然后点击“下一步”。
7.点击“完成”按钮,定时重启任务设置完成。
设置取消自动关机任务
1.通过任务计划程序打开计划任务,在左侧面板选择“任务计划程序库”。
2.在右侧面板中找到你想取消的自动关机任务,并右键点击“删除”。
如何通过命令行设置自动关机任务
1.打开命令提示符窗口。
2.输入“shutdown-s-t1800”,其中1800表示1800秒后关机,你可以根据需要修改这个时间。
3.按下回车键,计算机将会在设定的时间后自动关机。
如何取消通过命令行设置的自动关机任务
1.打开命令提示符窗口。
2.输入“shutdown-a”,按下回车键。
3.取消自动关机任务成功。
自动关机任务的注意事项
1.在设置自动关机任务之前,确保保存好你的工作,以免丢失未保存的数据。
2.不要滥用自动关机功能,只在需要长时间离开电脑时使用。
3.设置自动关机任务时要注意时间间隔的选择,避免影响到正在进行的工作。
结尾
通过本文的介绍,相信大家已经了解了如何设置电脑自动关机任务。不论是定时关机还是基于特定条件的关机任务,都可以帮助我们省心省电省时。但需要注意的是,设置自动关机任务时要确保保存好工作,避免丢失数据。合理使用自动关机功能,可以更好地管理电脑使用时间,提高工作效率。