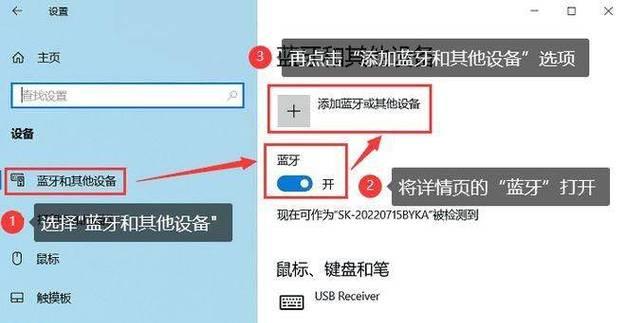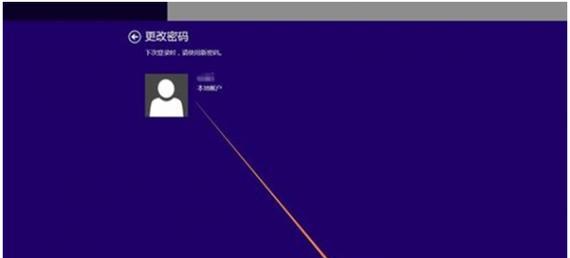在日常使用电脑的过程中,有时我们会忘记关机,或者希望在一定时间后自动关闭电脑。这时候,定时关机功能就显得尤为重要。本文将详细介绍如何在台式电脑上设置定时关机功能,方便您合理利用电脑资源,省电省心。

一、如何打开控制面板
1.打开开始菜单,点击“控制面板”;
2.在控制面板中,找到“系统和安全”选项;

3.点击“系统和安全”,进入系统和安全设置。
二、如何找到“计划任务”设置
1.在系统和安全设置页面,找到“管理工具”选项;
2.点击“管理工具”,进入管理工具页面;

3.在管理工具页面中,找到“计算机管理”选项;
4.点击“计算机管理”,进入计算机管理页面。
三、如何创建新的任务计划
1.在计算机管理页面中,点击左侧导航栏中的“任务计划程序库”;
2.在任务计划程序库中,右键点击空白处,选择“创建基本任务”;
3.在弹出的对话框中,输入任务的名称和描述信息;
4.点击“下一步”,选择要设置的触发器;
5.根据需要选择触发器的类型和设置具体的触发时间。
四、如何设置关机动作
1.在设置触发器完成后,点击“下一步”,选择要执行的操作;
2.在“操作”页面中,选择“启动程序”;
3.点击“下一步”,在“程序或脚本”一栏中输入关机命令“shutdown”;
4.在“参数”一栏中输入关机参数“/s”表示关闭计算机;
5.点击“下一步”完成设置。
五、如何查看和编辑已创建的任务计划
1.在计算机管理页面中,展开左侧导航栏中的“任务计划程序库”;
2.在任务计划程序库中,可以看到已创建的任务计划列表;
3.右键点击任务计划,可以选择编辑、删除等操作。
六、如何测试定时关机功能
1.在创建任务计划完成后,可以点击“运行”按钮进行测试;
2.系统将在设定的触发时间执行关机操作;
3.可以观察电脑是否按照设定关机。
七、如何修改定时关机时间
1.如果需要修改已创建的任务计划的触发时间,可以在任务计划列表中找到该任务;
2.右键点击任务,选择“属性”;
3.在“触发器”选项卡中,可以修改触发时间。
八、如何取消定时关机任务
1.如果不再需要定时关机功能,可以在任务计划列表中找到该任务;
2.右键点击任务,选择“删除”。
九、如何设置每周或每月定时关机
1.在创建任务计划时,在设置触发器步骤中,可以选择“每周”或“每月”;
2.根据需要设置具体的日期和时间。
十、如何设置定时关机前的提醒
1.在创建任务计划时,在设置触发器步骤中,可以选择“提醒我执行此任务”;
2.根据需要设置提醒时间。
十一、如何设置定时关机的间隔时间
1.在创建任务计划时,在设置触发器步骤中,可以选择“在上一次任务完成后”;
2.根据需要设置具体的间隔时间。
十二、如何设置定时关机的条件
1.在创建任务计划时,在设置触发器步骤中,可以选择“仅当计算机处于空闲状态”;
2.根据需要设置进入空闲状态的时间。
十三、如何设置定时关机的运行权限
1.在创建任务计划时,在设置最后步骤中,可以选择“以不同的用户身份运行”;
2.根据需要输入管理员账户和密码。
十四、如何设置定时关机的延迟时间
1.在创建任务计划时,在设置操作步骤中,可以选择“开始前等待”;
2.根据需要设置延迟时间。
十五、如何设置定时关机的失败通知
1.在创建任务计划时,在设置操作步骤中,可以选择“如果任务失败,发送电子邮件”;
2.根据需要设置邮件信息。
通过上述的步骤和方法,我们可以轻松地在台式电脑上设置定时关机功能。这样一来,我们就可以合理利用电脑资源,提高生活和工作的效率。希望本文对您有所帮助!