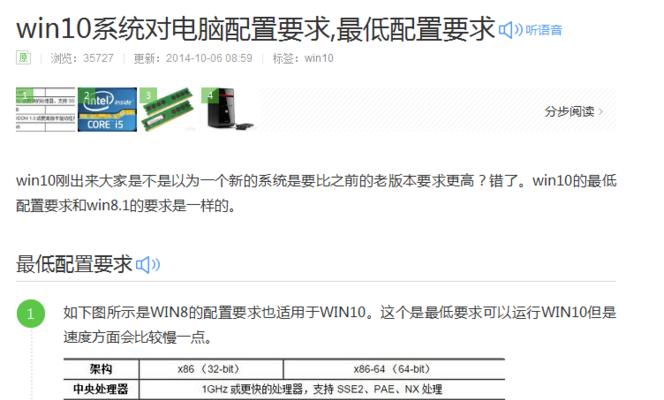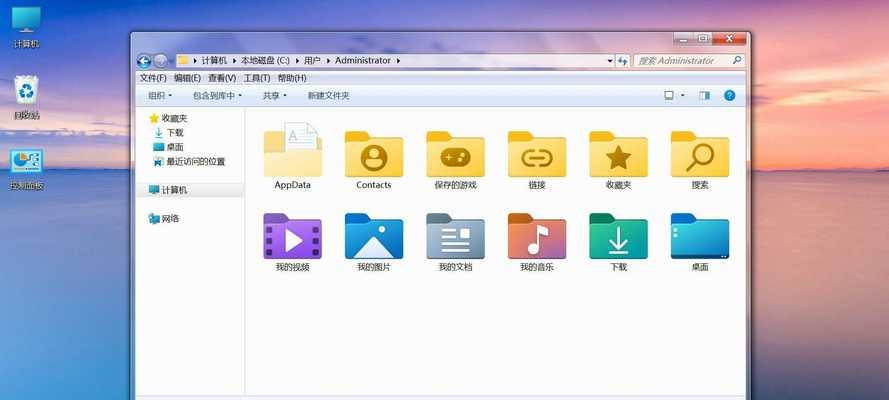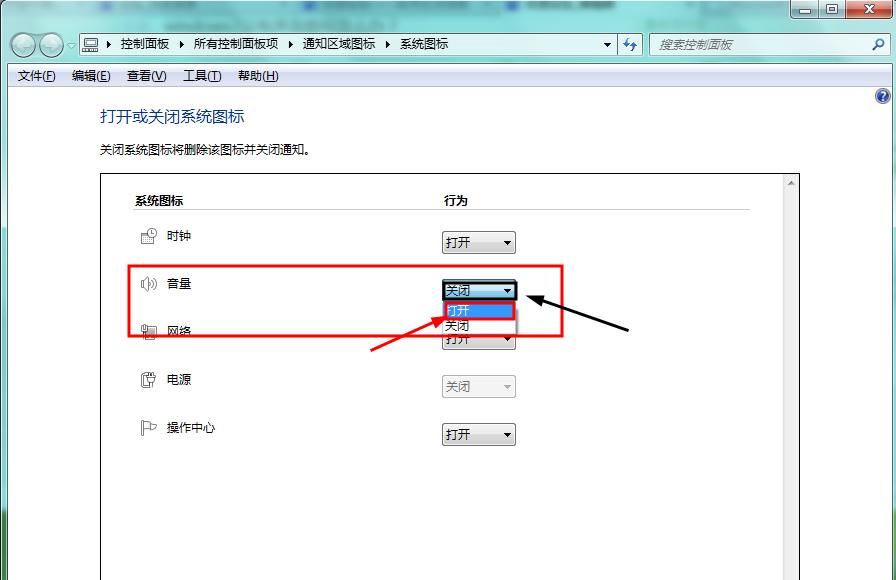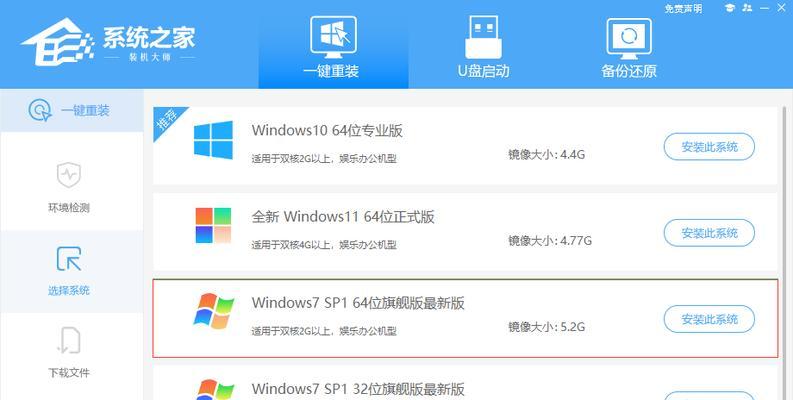随着互联网的发展,我们在电脑上存储了大量的个人和机密文件,为了保护这些重要资料的安全,设置文件夹密码保护成为必不可少的一项功能。本文将详细介绍在Win7系统中如何设置文件夹密码,以实现电脑文件夹的安全访问。

一、打开文件夹属性窗口
在Win7系统中,我们可以通过打开文件夹属性窗口来设置文件夹密码保护。通过右键单击所需加密的文件夹,并选择“属性”选项,打开文件夹的属性窗口。
二、选择“高级”选项卡
在文件夹属性窗口中,我们需要选择“高级”选项卡,以便进行进一步的设置。

三、启用“加密内容以便保护数据”
在“高级”选项卡中,我们可以看到一个“加密内容以便保护数据”的选项框。勾选该框后,系统将会提示你是否确定加密该文件夹及其子文件夹和文件。
四、点击“确定”按钮
在确认加密该文件夹后,点击“确定”按钮,系统将开始加密文件夹及其内部内容。这个过程可能会花费一些时间,具体时间取决于文件夹的大小和内容的数量。
五、设置文件夹密码
在文件夹加密完成后,我们需要设置文件夹密码,以实现访问时的验证。在文件夹属性窗口中,点击“高级”选项卡下的“加密属性”按钮。

六、勾选“加密此文件夹”
在“加密属性”窗口中,勾选“加密此文件夹”的选项框。这将会使文件夹被加密并设置密码保护。
七、输入密码
在勾选“加密此文件夹”后,系统会要求你输入一个密码。请确保输入一个强密码,并且牢记该密码以便后续访问。
八、确认密码
为了确保输入的密码正确无误,系统会要求你再次输入一遍密码。请再次输入并确认密码。
九、点击“确定”按钮
在确认设置密码后,点击“确定”按钮以完成文件夹密码的设置。
十、测试文件夹访问
现在,你已经成功设置了文件夹密码保护。你可以尝试访问该文件夹,系统会弹出一个输入密码的对话框。请输入之前设置的密码,并点击“确定”按钮,如果密码正确,则可以正常访问该文件夹。
十一、修改或删除文件夹密码
如果你需要修改或删除文件夹密码,可以再次打开文件夹属性窗口,然后点击“高级”选项卡下的“加密属性”按钮。在弹出的“加密属性”窗口中,你可以取消勾选“加密此文件夹”的选项框以删除密码,或者点击“更改密码”按钮以修改密码。
十二、定期更换密码
为了增加文件夹的安全性,建议定期更换文件夹的密码。定期更换密码可以有效防止密码被猜测或破解。
十三、注意事项
在设置文件夹密码保护时,需要注意以下几点:确保密码的复杂性和强度、定期备份重要文件、妥善保管密码以防遗忘或丢失。
十四、其他文件夹保护方法
除了设置文件夹密码保护外,还可以通过其他方法保护文件夹,例如使用第三方加密软件或压缩软件对文件夹进行加密或设置访问密码。
十五、
通过以上步骤,我们可以很方便地在Win7系统中设置文件夹密码保护,以保障个人和机密文件的安全。但同时也要注意定期更换密码,并采取其他安全措施来提高文件夹的安全性。通过这些方法,我们可以更好地保护电脑文件夹的隐私和机密信息。