在使用台式Win10电脑时,有时候我们会发现屏幕亮度过高或过低,影响了我们的使用体验。如何在Win10上快速调节屏幕亮度呢?本文将为大家介绍一些简单的方法。

使用显示设置调节屏幕亮度
段落1在桌面上右键点击空白处,选择“显示设置”,进入显示设置界面。在该界面中可以看到“亮度和颜色”选项,通过拖动滑块即可调节屏幕亮度。
使用快捷键调节屏幕亮度
段落2部分台式Win10电脑支持使用快捷键来调节屏幕亮度。通常情况下,通过按下Fn键和功能键(如F2、F3等)的组合,可以实现对屏幕亮度的快速调节。
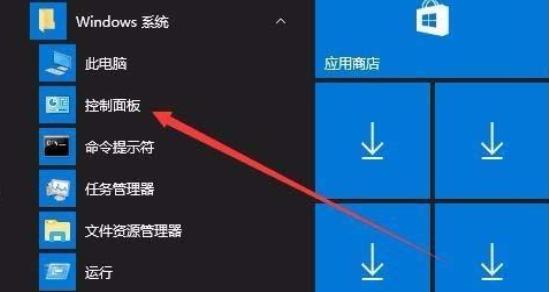
使用电源选项调节屏幕亮度
段落3在Win10电脑中,还可以通过调整电源选项来控制屏幕亮度。进入“控制面板”,点击“硬件和声音”,选择“电源选项”,在该界面中可以找到“调整计划亮度”选项,通过设置不同的亮度值来调节屏幕亮度。
使用显卡驱动程序调节屏幕亮度
段落4如果您安装了显卡驱动程序,那么您可以通过该程序来调节屏幕亮度。在桌面上右键点击空白处,选择“显卡控制面板”或“显卡设置”,在该界面中可以找到屏幕亮度选项,进行相应的调节。
使用第三方软件调节屏幕亮度
段落5除了上述方法,您还可以通过下载并安装第三方软件来调节屏幕亮度。这些软件通常提供更多的功能和调节选项,例如自动调节、定时调节等。
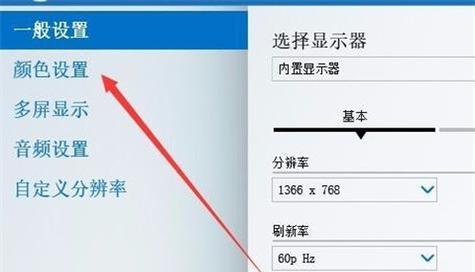
调节屏幕亮度的注意事项
段落6在进行屏幕亮度调节时,需要注意保护视力和节能环保。在白天使用较低的亮度,在夜晚使用较高的亮度,可以减轻眼睛的疲劳。适当降低屏幕亮度也可以节约电力。
亮度调节对色彩表现的影响
段落7调节屏幕亮度会直接影响到图像的色彩表现。过高或过低的亮度都可能导致图像色彩失真,因此需要根据实际需求进行调节。
屏幕亮度与眼睛健康的关系
段落8过高或过低的屏幕亮度都会对眼睛造成不良影响。适度调节屏幕亮度,保持舒适的观看环境,有助于保护眼睛健康。
根据环境调节屏幕亮度
段落9在不同的环境下,调节屏幕亮度可以提供更好的观看体验。比如在室外光线强烈的情况下,增加屏幕亮度可以提高图像的清晰度。
根据任务调节屏幕亮度
段落10不同的任务需要不同的屏幕亮度。在观看电影时,适当增加屏幕亮度可以提升影片的观看效果。
屏幕亮度调节与电池寿命的关系
段落11屏幕亮度越高,电脑消耗的电力越大,从而影响电池的寿命。在使用笔记本电脑时,适当降低屏幕亮度有助于延长电池的使用时间。
自动调节屏幕亮度的设置
段落12一些Win10电脑支持自动调节屏幕亮度的功能。在“设置”中找到“显示”选项,在“亮度和颜色”下方可以看到“动态亮度调节”选项,开启该功能后,屏幕亮度将根据光线条件自动调节。
如何解决屏幕亮度调节不灵敏的问题
段落13有时候我们可能会发现屏幕亮度调节不灵敏,无法满足我们的需求。解决这个问题的方法有很多,比如更新显卡驱动程序、重新安装操作系统等。
探索更多屏幕亮度调节技巧
段落14除了上述方法,还有许多其他的屏幕亮度调节技巧等待我们去发现和探索,只要我们善于尝试,就能找到最适合自己的调节方法。
段落15在Win10台式电脑上调节屏幕亮度并不复杂,可以通过显示设置、快捷键、电源选项、显卡驱动程序以及第三方软件等多种方法实现。根据实际需求和环境情况,适当调节屏幕亮度有助于提升使用体验和保护眼睛健康。同时,要注意屏幕亮度与电池寿命的关系,选择合适的亮度值来延长电池使用时间。希望本文的介绍能够帮助到大家。




