在使用Win10台式电脑时,我们常常需要根据不同的环境需求来调节屏幕的亮度。合理的亮度设置不仅能够提供更好的视觉体验,还能减轻眼睛的疲劳。本文将为大家介绍Win10台式电脑上如何调节亮度的方法和技巧。
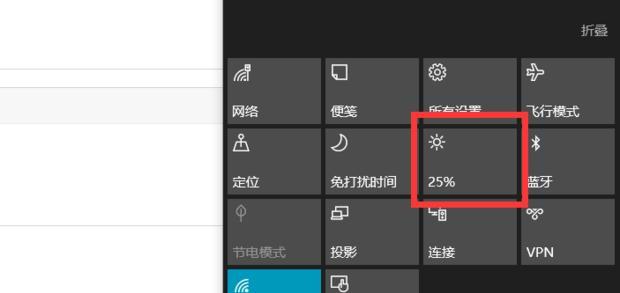
1.使用快捷键调节亮度
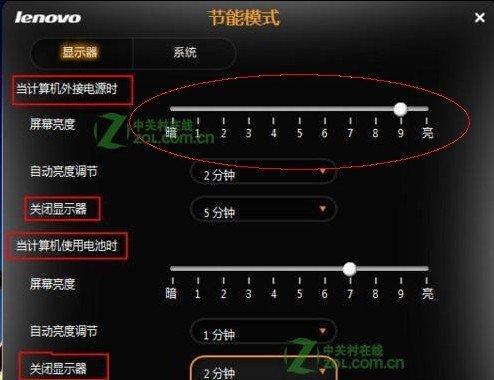
通过按下Fn+F键(F1至F12中的某个键)组合键可以在Win10台式电脑上快速调节屏幕亮度,Fn键一般位于键盘的最左边,而F键则位于Fn键的上方。
2.使用操作系统设置调节亮度
点击Win10系统桌面右下角的通知中心图标,然后点击屏幕亮度调节器可以通过拖动滑块来调整屏幕亮度,也可以在设置中找到显示设置进行亮度调节。
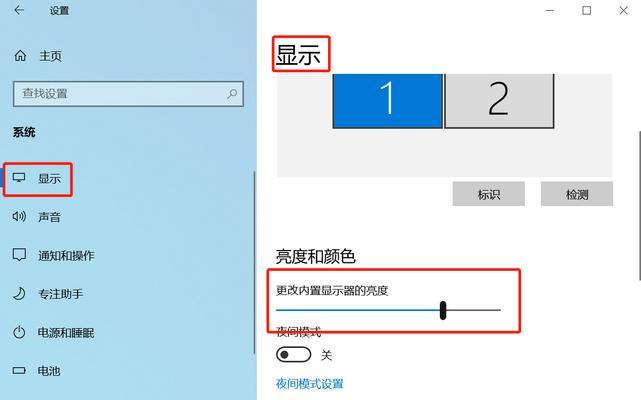
3.使用显示驱动程序调节亮度
通过右击桌面空白处选择“显示设置”并进入显示设置页面,在“高级显示设置”中找到“显示适配器属性设置”,选择“色彩管理”选项卡可以调整屏幕亮度。
4.使用第三方软件调节亮度
通过安装一些第三方软件,如f.lux、BrightnessSlider等,可以实现更精确的亮度调节,这些软件提供了更多的选项和功能,能够满足不同用户的需求。
5.设置自动亮度调节
Win10台式电脑还提供了自动亮度调节功能,根据环境光线自动调整屏幕亮度,可以大大提高使用的舒适度。在显示设置中找到“亮度和颜色”选项可以进行设置。
6.使用外部设备调节亮度
一些显示器和投影仪上自带有亮度调节功能,可以通过按键或菜单来进行调节,如果你使用外接显示器或投影仪,可以尝试使用它们自带的亮度调节功能。
7.设置快捷键调节亮度
在Win10系统中,我们可以自定义快捷键来实现屏幕亮度的调节。通过进入“键盘”设置,在“快捷键”选项卡中找到“屏幕亮度”设置项,选择一个喜欢的快捷键即可。
8.调节亮度对眼睛的影响
合理的亮度设置对保护眼睛健康至关重要。过低或过高的亮度都会增加眼睛的负担,导致视力下降和眼睛疲劳,因此在调节亮度时应该根据自己的需求进行合理的设置。
9.亮度调节技巧与注意事项
在进行亮度调节时,可以根据实际需求将亮度调至最低或最高,然后逐渐调整到适合自己的亮度。使用台灯或避免强光直射屏幕也是保护眼睛的有效方法。
10.亮度调节在不同场景下的应用
在不同场景下,我们需要不同的屏幕亮度设置。在晚上或黑暗环境下,将亮度调低可以减少眩光;而在室外阳光明媚的环境中,需要将亮度调高以保证显示效果。
11.多显示器下的亮度调节
对于多显示器用户,每个显示器都可以单独调节亮度。通过进入Win10系统的显示设置,找到多个显示器并依次调节亮度,可以满足不同显示器的亮度需求。
12.亮度调节对电脑续航的影响
亮度调节也与台式电脑的续航时间相关。较高的屏幕亮度会增加电脑功耗,因此在使用台式电脑时,适当降低亮度可以延长电池使用时间。
13.亮度调节的节能效果
合理调节亮度不仅可以延长电池使用时间,也可以达到节能的效果。通过降低屏幕亮度,可以减少电能的消耗,对环境保护具有一定意义。
14.亮度调节与色彩表现的平衡
在进行亮度调节时,需要注意与色彩表现的平衡。过高或过低的亮度都可能导致色彩失真,因此需要在保持合理亮度的基础上进行色彩校准。
15.
通过本文的介绍,我们了解了Win10台式电脑上调节屏幕亮度的多种方法和技巧。合理的亮度设置不仅能提高视觉体验,还能减轻眼睛的负担。希望这些方法对大家有所帮助,使大家能够更好地使用Win10台式电脑。




