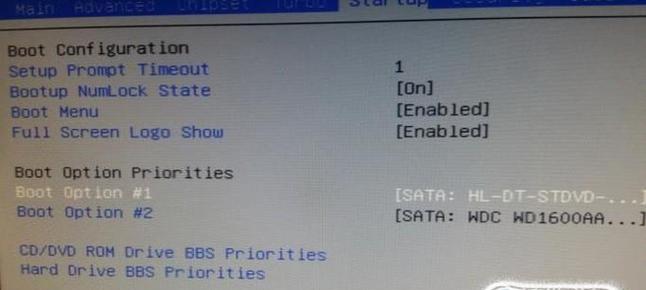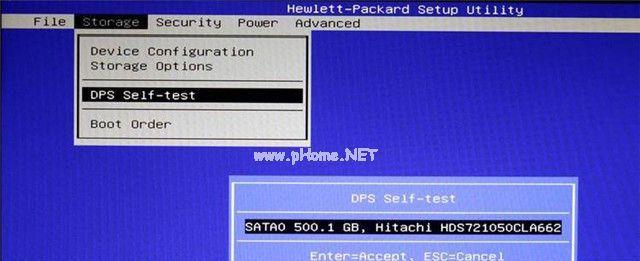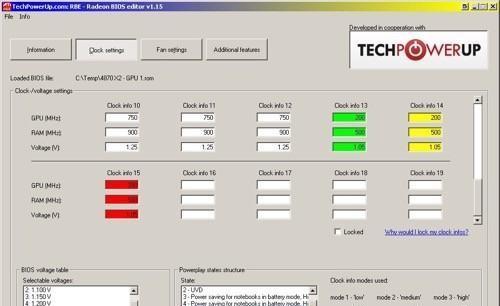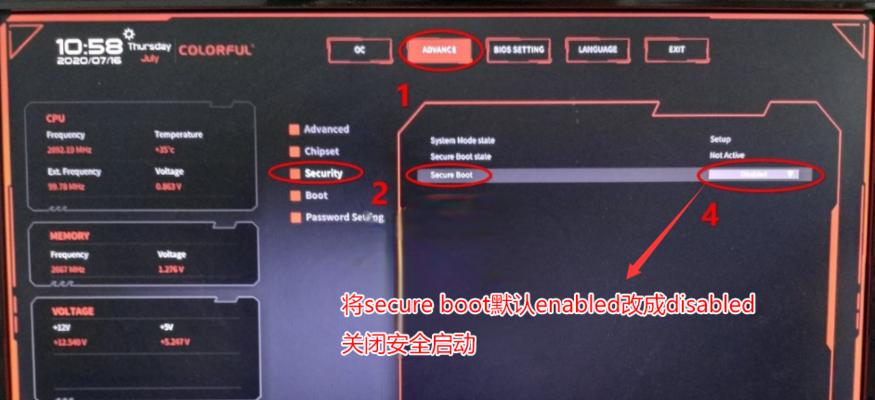在电脑系统安装或修复时,经常需要通过U盘进行启动。然而,一些老式电脑使用的BIOS界面相对复杂,设置U盘启动项可能相对困难。本文将教您如何利用老式BIOS设置U盘启动项,轻松实现系统安装,让您的电脑焕发新生。

1.确认电脑型号和BIOS版本
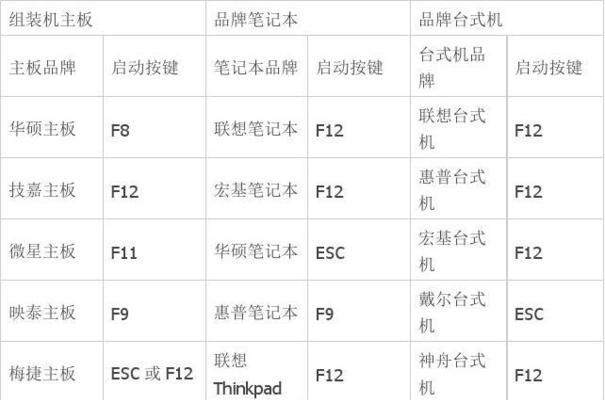
在开始设置之前,您需要先确认您的电脑型号和BIOS版本,这将帮助您在接下来的步骤中选择正确的设置选项。
2.进入BIOS设置界面
开机时按下对应的按键(通常为Delete、F2、F10等)进入BIOS设置界面,不同电脑品牌可能有所不同,请留意开机画面上的提示信息。
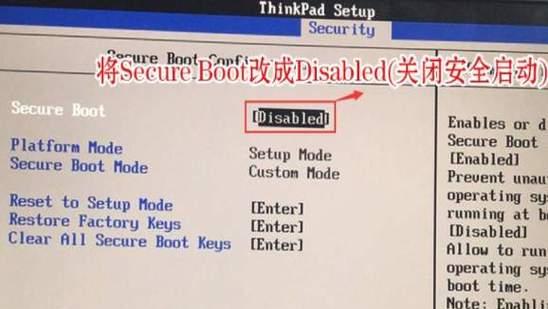
3.寻找启动选项
在BIOS设置界面中,找到与启动相关的选项,通常命名为"Boot"或"BootOptions",进入此选项后,您将看到各种可供选择的启动设备。
4.选择U盘为启动设备
在启动选项中,使用方向键选择U盘,并将其置顶。这样电脑在下次启动时就会首先读取U盘中的系统安装文件。
5.确认设置
完成设置后,按下相应的按键保存并退出BIOS设置界面。一些老式BIOS可能需要您手动保存设置,使用方向键选择"SaveandExit"或类似选项,再按下确认键。
6.插入系统安装U盘
关闭电脑,将系统安装U盘插入电脑的USB接口,并重新启动电脑。
7.启动系统安装程序
当电脑重新启动后,它将首先读取U盘中的系统安装文件,并启动相应的程序。您只需按照屏幕上的提示,进行系统安装即可。
8.系统安装过程中的注意事项
在系统安装过程中,请确保您的电脑连通电源并保持稳定,以免中断安装过程导致系统异常。请备份重要数据,以免安装过程中意外丢失。
9.系统安装完成后的配置
安装完成后,根据个人需求进行相应的系统配置,如语言设置、网络连接、驱动程序安装等。
10.检查启动项设置是否成功
在系统安装完成后,您可以重启电脑并进入BIOS设置界面再次确认启动项设置是否成功,确保U盘已经被正确设置为首选启动设备。
11.删除U盘启动项(可选)
如果您不再需要使用U盘作为启动设备,您可以在BIOS设置界面中删除U盘的启动项,这将加快系统启动速度。
12.解决常见问题
在设置U盘启动项过程中,有时会遇到一些问题,如U盘无法识别、启动项设置不生效等。本节将介绍一些常见问题的解决方法。
13.其他系统安装方式
除了通过老式BIOS设置U盘启动项,还有其他方式可以安装新系统,如UEFI模式、网络安装等,本节将简要介绍这些方式。
14.老式BIOS的局限性
尽管老式BIOS设置U盘启动项是一种有效的方式,但也存在一些局限性,比如不支持大于2TB的硬盘安装系统等。如果您遇到这些问题,请考虑升级您的BIOS或使用其他安装方式。
15.结语
通过上述步骤,您现在应该已经学会了如何利用老式BIOS设置U盘启动项,并顺利进行系统安装。希望这篇文章对您有所帮助,祝您使用愉快!