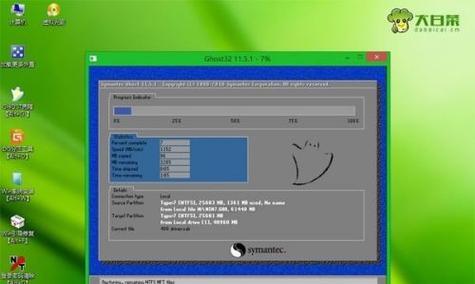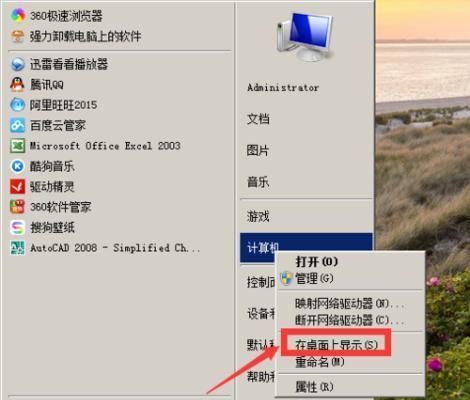Win7是一个广受欢迎的操作系统,它提供了许多个性化设置选项,其中之一就是设置主题色。通过更改主题色,你可以定制自己电脑的外观,使其更符合自己的喜好和风格。本文将详细介绍如何在Win7系统中设置主题色,帮助你打造一个独一无二的电脑界面。
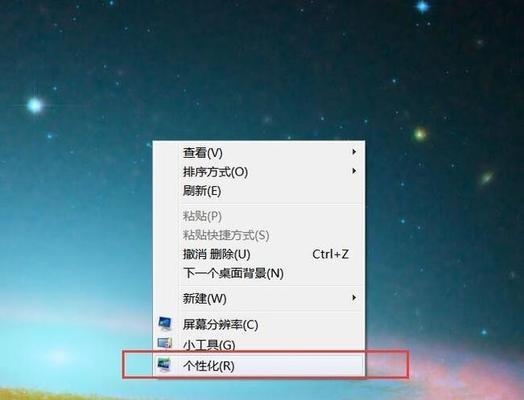
打开个性化设置
在Win7系统中,你可以通过个性化设置来更改电脑的外观和界面风格。要打开个性化设置,首先需要右击桌面空白处,选择“个性化”选项。
选择主题
在个性化设置窗口中,你可以看到许多不同的主题可供选择。点击“主题”选项卡,即可看到所有可用的主题。
预览主题
在选择主题之前,你可以先通过点击主题的预览按钮来预览该主题在电脑界面上的效果。这样可以帮助你更好地选择适合自己的主题。
自定义主题
如果你想要根据自己的喜好来设置主题色,可以点击“窗口颜色”选项卡。在这里,你可以自定义窗口的颜色、边框和透明度等参数。
选择颜色
在自定义主题页面中,你可以选择不同的颜色来更改窗口的外观。点击“颜色1”、“颜色2”等选项,即可选择你喜欢的颜色。
调整透明度
如果你想要窗口有一定的透明效果,你还可以通过调整透明度来实现。在自定义主题页面中,你可以拖动“透明度”滑块来调整窗口的透明度。
保存主题
当你完成了主题的设置后,点击“保存主题”按钮,即可将你的个性化设置保存为一个新的主题。这样,以后你就可以随时切换回这个主题。
下载更多主题
如果你对已有的主题不满意,你还可以通过点击“获取更多主题”按钮来下载更多的主题。这样,你就可以不断地更新和更换你的主题。
应用主题
在选择了一个主题后,点击“应用”按钮即可将该主题应用到你的电脑界面上。这样,你就可以立即看到新的主题效果了。
切换主题
如果你想要更换已有的主题,只需要点击个性化设置窗口中的其他主题即可。系统将立即应用新的主题色。
删除主题
如果你觉得某个主题不再需要,你可以将其删除。在个性化设置窗口中,找到该主题,右击并选择“删除”即可。
还原默认主题
如果你想要将电脑界面还原为系统默认的主题色,可以点击个性化设置窗口中的“还原默认主题”按钮。
快速切换主题
为了方便快速切换主题,你可以右击桌面空白处,选择“切换主题”选项。这将直接打开个性化设置窗口,并跳转到主题选项卡。
自动更改主题
在个性化设置窗口中,你还可以设置自动更改主题的选项。点击“桌面背景”选项卡,在“更改图片每隔”下拉菜单中选择时间间隔,并勾选“随机更改桌面壁纸”复选框。
通过本教程,你已经学会了如何在Win7系统中设置主题色。个性化设置可以让你的电脑界面焕发新生,符合你的喜好和风格。快来尝试一下吧!
Win7系统设置个性化主题色教程
Win7系统提供了丰富的个性化选项,其中之一就是可以自定义设置主题色,让你的系统界面更加个性化。本教程将详细介绍如何在Win7系统中设置个性化主题色。
1.打开个性化设置
右键点击桌面空白处,选择“个性化”选项。这将打开个性化设置窗口。
2.选择主题选项
在个性化设置窗口中,点击“主题”选项卡。这里你可以看到当前可用的主题列表。
3.创建自定义主题
如果你想创建一个新的自定义主题,可以点击“保存主题”按钮,并选择“保存当前设置为新主题”。为该主题命名并保存。
4.选择一个现有主题
如果你只想修改一个现有主题的颜色,可以直接点击该主题进行选择。
5.打开窗口颜色设置
选择一个主题后,点击“窗口颜色”按钮来进行颜色设置。
6.选择颜色
在窗口颜色设置窗口中,你可以选择默认的颜色,也可以点击“其他颜色”按钮来自定义设置。
7.自定义颜色
如果你选择了“其他颜色”,你可以使用滑动条或输入RGB数值来自定义所需的颜色。
8.预览主题
在窗口颜色设置窗口中,你可以实时预览主题色的变化。点击“应用”按钮,将主题色应用到系统中。
9.调整窗口透明度
在窗口颜色设置窗口中,你还可以调整窗口透明度。拖动滑动条来改变窗口的透明程度。
10.保存主题设置
在窗口颜色设置窗口中,点击“保存更改”按钮,将新的主题设置保存下来。
11.恢复默认设置
如果你想恢复默认的主题设置,可以在窗口颜色设置窗口中点击“恢复默认”按钮。
12.更换主题壁纸
如果你还希望更换主题壁纸,可以在个性化设置窗口中的“桌面背景”选项卡进行设置。
13.更改其他个性化选项
Win7系统还提供了其他个性化选项,如声音、屏幕保护程序等,你可以根据个人喜好进行调整。
14.保存个性化设置
在个性化设置窗口中,点击“保存更改”按钮,将所有个性化设置保存下来。
15.尽情享受个性化主题色
完成以上设置后,你可以尽情享受自定义的个性化主题色带来的独特系统界面了。
通过本教程,你可以轻松地在Win7系统中设置个性化主题色,让你的系统界面更加个性化。只需几个简单的步骤,你就可以自定义你喜欢的颜色,享受独一无二的系统界面体验。