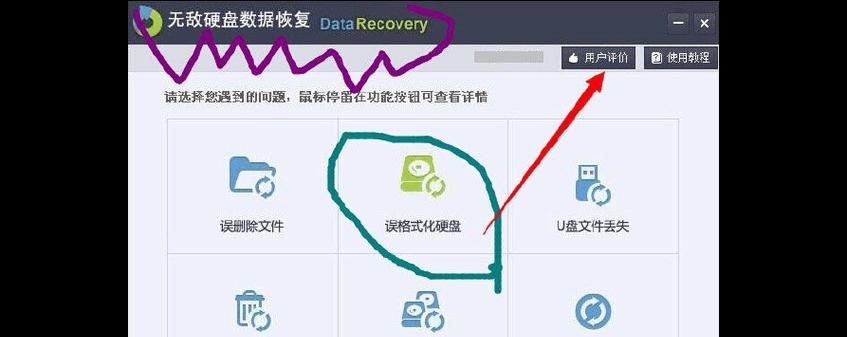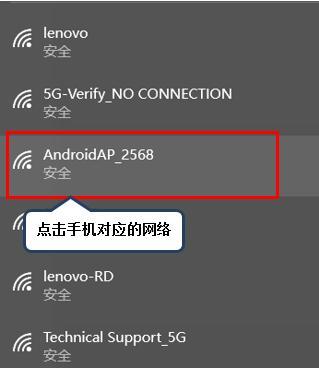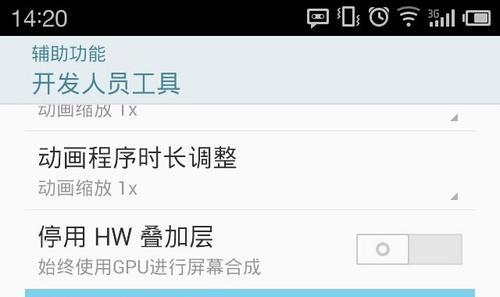在日常工作和学习中,我们经常需要将电脑屏幕上的内容进行截取并保存,以便于后续使用或分享。本文将介绍三种常见的电脑截屏方法,帮助读者轻松掌握这一实用技巧,提高工作效率。
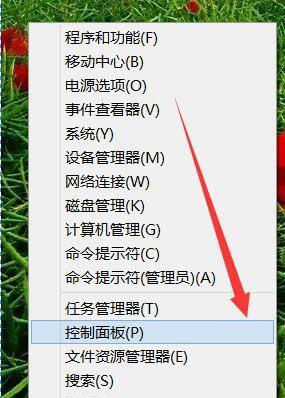
一、全屏截屏
1.Windows系统下全屏截屏
在Windows系统下,按下键盘上的PrintScreen键(有时也标记为PrtScn或PrntScrn),即可将整个屏幕的内容复制到剪贴板中。
2.Mac系统下全屏截屏
对于Mac系统用户,可以使用Command+Shift+3的组合键来进行全屏截屏。截屏后的图片将以PNG格式保存到桌面。
二、选择区域截屏
3.Windows系统下选择区域截屏
在Windows系统中,按下键盘上的Windows键+Shift+S的组合键,屏幕会变暗并出现一个十字架光标。拖动光标选择需要截取的区域,然后将截图保存到剪贴板。
4.Mac系统下选择区域截屏
Mac系统用户可以使用Command+Shift+4的组合键来进行选择区域截屏。拖动鼠标选择需要截取的区域,松开鼠标后,截屏将以PNG格式保存到桌面。
三、窗口截屏
5.Windows系统下窗口截屏
在Windows系统中,按下键盘上的Alt+PrintScreen的组合键,即可截取当前活动窗口的内容。截图将保存到剪贴板中。
6.Mac系统下窗口截屏
对于Mac系统用户,可以使用Command+Shift+4,然后按空格键来进行窗口截屏。光标会变为一个相机图标,点击需要截取的窗口即可保存截图。
四、通过截屏工具进行截屏
7.SnippingTool(Windows系统)
Windows系统自带了一个截屏工具叫做SnippingTool。通过搜索栏或在开始菜单中找到并打开SnippingTool,即可进行自定义截屏操作。
8.Snip&Sketch(Windows系统)
近期的Windows系统版本中,Snip&Sketch代替了SnippingTool。打开该工具后,可以选择矩形、自由形状等不同方式进行截图,并进行相应的编辑和保存。
9.Preview(Mac系统)
Mac系统上的Preview应用程序也提供了截屏功能。打开Preview后,点击“文件”菜单,选择“从屏幕截取”,即可进行截屏操作。
十、常见问题与解决方法
10.如何截取长网页截图?
若需要截取整个长网页的截图,可以使用第三方工具如Fireshot、AwesomeScreenshot等,或者使用浏览器插件进行操作。
十一、截屏快捷键不起作用怎么办?
11.Windows系统下,可能是因为系统或其他应用程序已经占用了截屏快捷键,可以尝试更改截屏快捷键或关闭冲突的应用程序。
12.Mac系统下,可以在“系统偏好设置”中的“键盘”选项中修改或添加新的截屏快捷键,以解决快捷键不起作用的问题。
十三、如何编辑和保存截屏图片?
13.使用图片编辑软件如Photoshop、Paint等,可以对截屏图片进行编辑和修改。保存截屏图片时,建议选择常见的图片格式如JPEG、PNG等。
十四、如何分享截屏图片?
14.截屏后,可以直接粘贴到聊天工具或邮件中进行分享。可以将截屏图片保存到本地后,再通过社交媒体、云存储等方式进行分享。
十五、
通过本文介绍的三种常见截屏方法,包括全屏截屏、选择区域截屏和窗口截屏,读者可以轻松掌握电脑截屏技巧,并根据实际需求选择最适合的方法。电脑截屏技巧的掌握将大大提高工作效率,方便快捷地获取和分享屏幕上的内容。
掌握快速便捷的屏幕捕捉技巧
在日常工作和学习中,我们经常需要将电脑屏幕上的内容进行截图保存,以便于后续使用或分享给他人。然而,对于一些不熟悉电脑操作的人来说,截屏可能显得有些困难。本文将介绍三种简便高效的电脑截屏方法,帮助您轻松完成截屏任务。
一、使用快捷键进行截屏
1.使用“PrintScreen”键进行全屏截图
2.使用“Alt+PrintScreen”键截取当前活动窗口
3.使用“Windows+Shift+S”键进行自定义截图
二、利用系统自带截图工具进行截屏
4.使用Windows自带的“剪贴板”进行截图
5.使用Windows10中的“游戏栏”进行截图
6.使用Mac系统自带的“快照”工具进行截屏
三、使用第三方软件进行截屏
7.推荐使用SnippingTool进行高级截图
8.使用PicPick软件进行全方位的屏幕捕捉
9.使用Greenshot软件进行截图和编辑
四、截图后的编辑与保存
10.在截图后进行基本的编辑操作
11.选择合适的文件格式保存截图
12.将截图保存到剪贴板以便粘贴使用
五、常见问题解答
13.为何部分截屏软件无法正常使用
14.如何解决截图后无法保存或复制的问题
15.如何截取网页全屏或长页面
通过本文介绍的三种电脑截屏方法,您可以根据不同的需求和操作习惯选择合适的方式。使用快捷键是最简便的方式,系统自带的截图工具则提供了更多高级的功能和选项,第三方软件则为我们提供了更加专业化的截图和编辑能力。掌握这些技巧,您可以轻松地进行电脑截屏,提高工作效率。