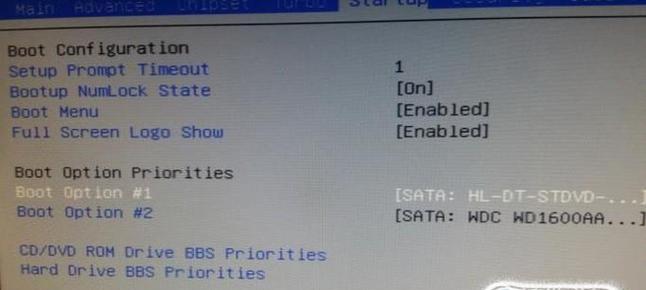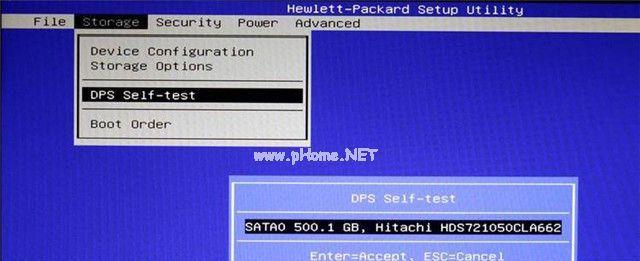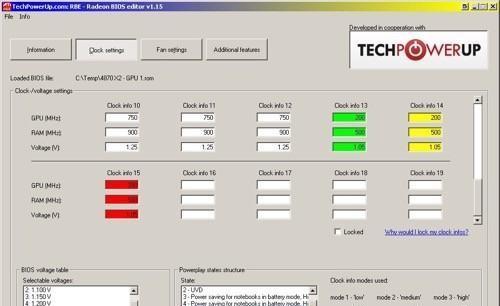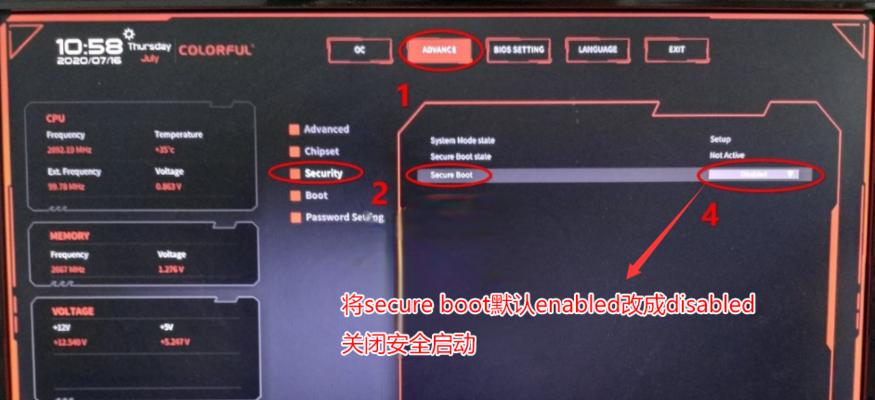在电脑的BIOS设置中,有时需要将光驱位调整为硬盘位,以满足特定需求。本文将详细介绍如何通过BIOS设置将光驱位硬盘激活,以便读者能够轻松实现此操作。
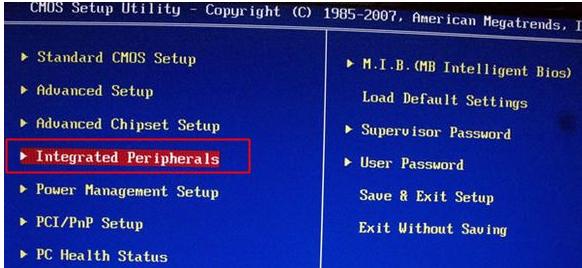
1.确定电脑型号和BIOS版本
通过查看电脑型号和BIOS版本信息,了解自己的电脑是否支持光驱位硬盘设置。
2.进入BIOS设置界面
使用电脑开机时提示的按键进入BIOS设置界面,通常是按下“Del”或“F2”键。
3.导航到存储设备选项
在BIOS设置界面中,使用方向键导航到“存储设备”或“BootOptions”等相关选项。
4.找到光驱位硬盘选项
在存储设备选项中,寻找名为“光驱位硬盘”、“ODD(OpticalDiskDrive)toHDD(HardDiskDrive)”或类似的选项。
5.选择光驱位硬盘选项
使用方向键将光标移动到光驱位硬盘选项上,然后按下回车键进入设置页面。
6.将光驱位硬盘激活
在光驱位硬盘设置页面中,选择“Enabled”或“激活”等选项,使光驱位可以被硬盘替代。
7.保存并退出BIOS设置
在光驱位硬盘设置页面中,按下相应的按键保存设置并退出BIOS设置界面。
8.重新启动电脑
关闭电脑后,再次启动,使BIOS设置生效。
9.检查光驱位是否已变为硬盘位
在重新启动后,进入操作系统后,打开“我的电脑”或“文件资源管理器”,查看光驱位是否已成功转换为硬盘位。
10.解决可能出现的问题
如果在转换过程中遇到问题,例如无法找到光驱位硬盘选项或设置不生效等,可以参考相应的电脑型号和BIOS版本的操作手册进行故障排除。
11.注意事项及风险提示
在进行BIOS设置时,需要小心操作,确保选择正确的选项,并谨慎保存设置,避免其他功能受到影响。
12.其他替代方案
如果无法通过BIOS设置将光驱位硬盘激活,还可以考虑使用第三方软件或硬件工具进行相应的调整和配置。
13.注意数据备份
在进行光驱位硬盘设置前,务必备份重要的数据,以防意外操作导致数据丢失。
14.充分了解风险与收益
在进行任何改动前,请充分了解将光驱位硬盘激活对电脑性能和稳定性的影响,以及与之相关的风险和收益。
15.寻求专业帮助
如果对BIOS设置操作不熟悉或存在其他问题,建议咨询专业人士或联系电脑制造商的技术支持部门寻求帮助。
通过本文所介绍的步骤,您可以轻松地通过BIOS设置将光驱位激活为硬盘位。然而,在进行操作前,请确保了解自己电脑的型号和BIOS版本,并谨慎保存设置,以避免其他功能受到影响。如遇问题,可以查阅相应的操作手册或寻求专业帮助。
光驱位硬盘BIOS设置方法详解
在电脑硬件中,光驱位通常被用来安装光驱或者其他可移动设备。然而,有些用户希望将光驱位改为硬盘位,以提高存储容量或者实现系统启动的优化。本文将详细介绍通过BIOS设置光驱位硬盘的方法和步骤。
一、了解BIOS设置
1.1BIOS是什么?
1.2BIOS设置的作用和意义
二、备份重要数据
2.1为什么要备份数据?
2.2如何备份数据?
三、检查硬件连接
3.1确认光驱位是否可以支持硬盘
3.2连接硬盘到光驱位的方法
四、进入BIOS设置界面
4.1启动电脑并进入BIOS设置界面
4.2寻找硬盘设置选项
五、选择光驱位为硬盘启动项
5.1找到启动选项菜单
5.2选择光驱位为第一启动项
六、调整其他硬盘设置
6.1设置硬盘模式
6.2设置硬盘读写速度
七、保存并退出BIOS设置
7.1保存设置的方法
7.2退出BIOS设置界面
八、重启电脑并检查设置是否生效
8.1重启电脑
8.2检查光驱位硬盘是否正常工作
九、数据迁移和操作系统安装
9.1数据迁移的方法和步骤
9.2操作系统安装的注意事项
十、常见问题及解决方法
10.1光驱位硬盘无法被识别的解决办法
10.2光驱位硬盘读写速度慢的解决办法
十一、注意事项和风险提示
11.1修改BIOS设置需要谨慎操作
11.2风险提示和后果说明
十二、其他优化建议
12.1硬盘分区和格式化建议
12.2系统启动项设置建议
十三、光驱位硬盘的优势和适用场景
13.1光驱位硬盘的优势和特点
13.2适用场景和需求分析
十四、常见疑问解答
14.1光驱位硬盘是否可以替代系统盘?
14.2光驱位硬盘和传统硬盘的区别是什么?
十五、
通过BIOS设置光驱位硬盘,我们可以将光驱位改为硬盘位,实现系统启动和数据存储的优化。在操作之前,我们需要了解BIOS的作用和意义,并备份重要数据。我们需要检查硬件连接并进入BIOS设置界面。在选择光驱位为硬盘启动项后,我们可以调整其他硬盘设置,并保存并退出BIOS设置。我们需要重启电脑并检查设置是否生效,同时进行数据迁移和操作系统安装。在整个过程中,需要注意操作细节和注意事项,以避免风险和不必要的麻烦。