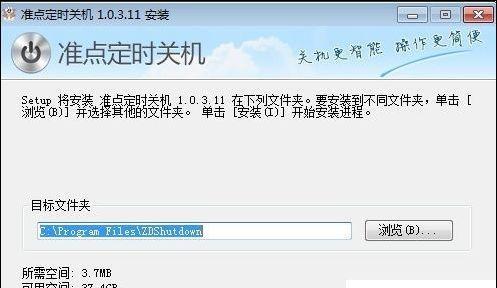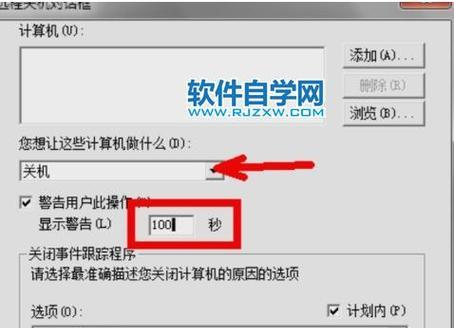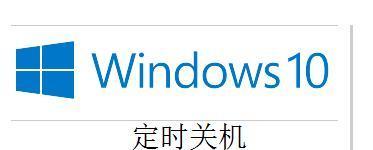定时关机是一种常见的功能,可以帮助用户管理电脑的开启和关闭时间,提高电脑的使用效率。然而,有时我们可能会设置错误的定时关机时间或者希望取消已经设定的定时关机,这时候就需要了解如何解除定时关机设置。本文将介绍一些方法来帮助您解除定时关机设置,让您的电脑恢复自由。
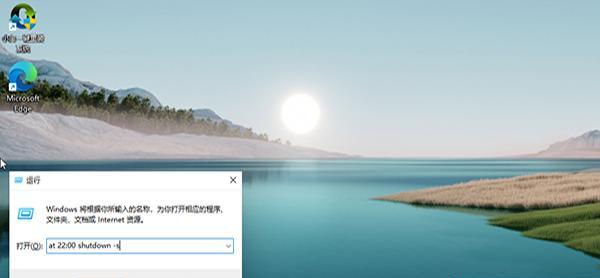
一:通过系统设置取消定时关机
进入电脑的系统设置,找到“电源与休眠”选项,在“休眠”和“关闭显示器”选项中取消勾选“定时关机”,保存更改即可。
二:使用命令提示符解除定时关机
打开命令提示符窗口,输入“shutdown-a”命令并按下回车键,系统将取消之前设定的定时关机计划。
三:使用任务计划程序取消定时关机任务
打开任务计划程序,找到已经设置好的定时关机任务,在任务列表中右键点击该任务,选择“删除”,然后保存更改即可。
四:通过系统注册表修改取消定时关机
在开始菜单中运行“regedit”打开注册表编辑器,在导航栏中找到“HKEY_LOCAL_MACHINE\SOFTWARE\Microsoft\WindowsNT\CurrentVersion\Winlogon”路径,找到“ShutdownTime”项,并将其数值改为“0”即可。
五:使用专业的解除定时关机软件
有一些第三方软件专门用于解除定时关机设置,用户可以下载并安装这些软件,然后按照软件的指引来取消定时关机。
六:联系技术支持寻求帮助
如果以上方法无法解决问题,用户可以联系电脑的技术支持团队,寻求专业的帮助和指导。
七:备份重要数据以免丢失
在解除定时关机之前,用户应该将重要的数据进行备份,以免因取消定时关机而导致数据丢失。
八:仔细阅读用户手册或在线文档
一些电脑品牌或操作系统提供了详细的用户手册或在线文档,用户可以仔细阅读其中的相关章节,了解如何解除定时关机设置。
九:查找相关视频教程获得指导
在网络上可以找到许多关于解除定时关机设置的视频教程,用户可以通过观看这些教程来获得指导。
十:小心设置定时关机以避免麻烦
在使用电脑的过程中,我们应该小心设置定时关机,确保时间和操作正确,避免不必要的麻烦。
十一:遵循操作系统的使用规范
不同的操作系统可能有不同的定时关机设置方法,用户应该仔细阅读操作系统的使用规范,并按照规范进行操作。
十二:咨询他人是否有解除定时关机的方法
如果自己无法解除定时关机设置,可以咨询其他电脑使用者是否遇到过相似问题,并请教他们是否有解决方法。
十三:理解定时关机的优点和局限性
在解除定时关机设置之前,我们应该充分理解定时关机的优点和局限性,以便在需要的时候能正确运用这一功能。
十四:及时更新操作系统以获得更好的体验
定时关机功能可能因操作系统版本不同而有所差异,及时更新操作系统可以获得更好的体验和更多的功能选项。
十五:享受无拘束的电脑使用体验
解除定时关机设置后,用户可以尽情地使用电脑,不再受到时间的束缚,享受无拘束的电脑使用体验。
通过本文介绍的多种方法,用户可以轻松解除定时关机设置。无论是通过系统设置、命令提示符、任务计划程序、注册表修改还是使用专业软件,都能帮助用户解决定时关机的问题。但在操作过程中需要小心,确保不会误操作造成其他问题。最重要的是,要享受无拘束的电脑使用体验。
解除定时关机设置的方法
在工作或学习中,我们有时会设置电脑的定时关机,以保护电脑并节省能源。然而,有时我们可能需要临时取消定时关机,以完成重要的任务或处理紧急情况。本文将介绍一些简单有效的方法,帮助你解除定时关机设置,确保工作的连续进行。
1.使用“取消关机”命令解除定时关机
使用“取消关机”命令是最简单的方法之一。只需按下Windows键+R组合键,打开运行对话框,输入“shutdown-a”,点击“确定”按钮即可取消定时关机。
2.使用任务计划程序管理器解除定时关机
通过任务计划程序管理器也可以轻松解除定时关机。打开任务计划程序管理器,找到定时关机的任务,右键点击并选择“删除”,这样就可以取消该任务。
3.修改注册表解除定时关机
如果无法通过任务计划程序管理器解除定时关机,可以尝试修改注册表。打开注册表编辑器,找到路径“HKEY_LOCAL_MACHINE\SOFTWARE\Microsoft\WindowsNT\CurrentVersion\Schedule\TaskCache\Tasks”,在这个路径下找到对应的定时关机任务,并将其删除。
4.使用命令提示符解除定时关机
命令提示符也可以帮助你解除定时关机。打开命令提示符窗口,输入“shutdown-a”命令,按下回车键即可取消定时关机。
5.关闭计划任务解除定时关机
通过关闭计划任务服务,你也可以解除定时关机。打开服务管理器,找到“计划任务”服务,右键点击选择“停止”,这样就可以取消定时关机。
6.修改电源选项解除定时关机
修改电源选项也是一种有效的方法。打开控制面板,选择“硬件和声音”,点击“电源选项”,在当前计划设置中,将关机时间设置为“从不”。
7.禁用定时关机软件解除定时关机
如果你使用了定时关机软件,可以通过禁用该软件来解除定时关机。打开任务管理器,找到该软件的进程,右键点击选择“结束任务”,然后卸载该软件。
8.重启电脑解除定时关机
有时候,重启电脑也可以解除定时关机。点击Windows开始菜单,选择“重新启动”,这样就可以取消即将发生的定时关机。
9.更新系统解除定时关机
在一些特殊情况下,更新操作系统也可以解除定时关机。打开设置,选择“更新和安全”,点击“检查更新”,系统会自动下载最新的更新文件,安装完成后即可取消定时关机。
10.使用系统还原解除定时关机
如果其他方法无效,可以尝试使用系统还原来解除定时关机。打开控制面板,选择“系统和安全”,点击“系统”,选择“系统保护”,点击“系统还原”,按照提示进行操作。
11.检查并修改组策略解除定时关机
检查并修改组策略也是一种解除定时关机的方法。打开组策略编辑器,找到“计算机配置”>“Windows设置”>“安全设置”>“本地策略”>“用户权利指派”,在右侧窗口找到“关机操作系统”选项,将其移除。
12.使用系统修复工具解除定时关机
通过系统修复工具也可以解除定时关机。打开命令提示符窗口,输入“sfc/scannow”命令,按下回车键,系统会自动扫描并修复可能存在的问题。
13.查找并删除定时关机的触发器解除定时关机
通过查找并删除定时关机任务的触发器,也可以成功解除定时关机。打开任务计划程序管理器,找到定时关机任务,双击打开,选择“触发器”选项卡,找到对应的触发器并删除。
14.清理定时关机任务的日志文件解除定时关机
清理定时关机任务的日志文件也是一种解除定时关机的方法。打开事件查看器,找到“Windows日志”>“应用程序”,找到对应的定时关机任务的日志文件,右键点击选择“清除日志”。
15.重置电脑的计划任务解除定时关机
如果以上方法仍无效,可以尝试重置电脑的计划任务。打开命令提示符窗口,输入“schtasks/delete/tn定时关机任务名称/f”命令,按下回车键执行即可。
在工作或学习中,定时关机是一项重要的设置,但有时我们也需要取消定时关机以满足特殊需求。本文介绍了15种解除定时关机设置的方法,无论是通过命令行、任务计划程序管理器、注册表或其他方式,都能帮助你轻松取消定时关机,让工作不中断。记得在完成任务后及时恢复定时关机设置,以保护电脑和节省能源。