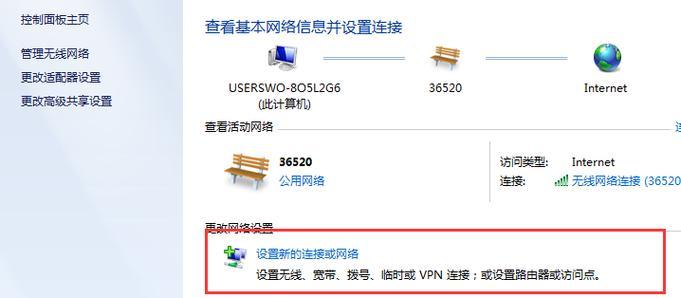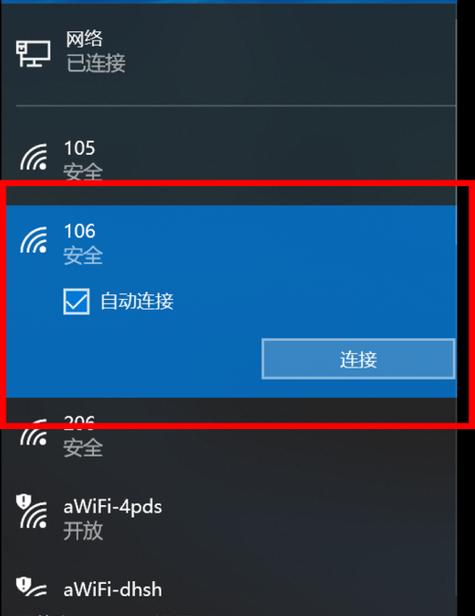在如今高度互联的时代,无线网络成为人们生活中不可或缺的一部分。然而,对于初次使用Win10系统的用户来说,可能会对如何调出WiFi连接感到困惑。本文将详细介绍Win10系统中调出WiFi连接的方法。

1.步骤打开“设置”窗口
打开Win10系统后,点击任务栏中的“开始”按钮,在开始菜单中点击“设置”图标,即可打开系统的设置窗口。
2.步骤选择“网络和互联网”
在设置窗口中,找到并点击“网络和互联网”选项,该选项位于设置窗口的顶部位置。
3.步骤进入“WiFi”设置
在“网络和互联网”页面中,点击左侧导航栏中的“WiFi”选项,即可进入WiFi设置页面。
4.步骤打开WiFi连接
在WiFi设置页面中,首先确保“WiFi”开关处于打开状态。若开关处于关闭状态,点击开关将其打开。
5.步骤搜索可用的WiFi网络
点击WiFi设置页面中的“显示可用网络”按钮,系统将开始搜索周围可用的WiFi网络。
6.步骤选择要连接的WiFi网络
在搜索结果列表中,找到您要连接的WiFi网络,并点击该网络名称。
7.步骤输入WiFi密码
若所选WiFi网络是加密的,系统将提示您输入该网络的密码。输入正确的密码后,点击“连接”按钮。
8.步骤等待连接成功
系统将自动连接到所选WiFi网络,并显示“已连接”的状态。稍作等待,直到连接成功。
9.步骤进一步设置
如果需要进一步设置WiFi连接,您可以点击WiFi设置页面中的“网络属性”按钮,以进行更高级的配置。
10.步骤忘记网络
若您希望忘记之前连接过的某个WiFi网络,可以点击WiFi设置页面中的“已知网络”选项,并选择要忘记的网络,点击“忘记”按钮。
11.步骤自动连接已知网络
在WiFi设置页面中,您还可以通过开启“自动连接已知网络”选项,使系统在检测到已知网络时自动连接。
12.步骤修改WiFi设置
若需要修改当前WiFi网络的设置,点击WiFi设置页面中的“管理已知网络”选项,并选择要修改的网络进行相应操作。
13.步骤断开WiFi连接
如果您希望暂时断开当前WiFi连接,可以在任务栏右下角的网络图标处点击鼠标右键,选择“断开网络”。
14.步骤切换WiFi网络
若您需要切换到其他可用的WiFi网络,可以在任务栏右下角的网络图标处点击鼠标左键,选择要切换的网络名称。
15.步骤关闭WiFi连接
当您不再需要使用WiFi连接时,可以在任务栏右下角的网络图标处点击鼠标右键,选择“打开网络和Internet设置”,进入设置页面后,在WiFi设置页面将“WiFi”开关关闭。
通过以上15个步骤,您可以轻松地在Win10系统中调出WiFi连接并进行相应配置。无线网络连接的便利使得我们能够更加自由地享受互联网带来的便利。
简易教程帮助您快速配置WiFi连接
Win10作为目前最流行的操作系统之一,拥有便捷的WiFi连接功能,使用户能够无线上网。然而,对于一些刚接触Win10系统的用户来说,可能会对如何调出WiFi连接感到困惑。本文将为您提供一个简易教程,帮助您快速配置WiFi连接,让您畅享无线上网的便利。
1.检查设备兼容性
在使用Win10系统前,您需要确保您的设备兼容WiFi功能,检查设备是否具备无线网卡及驱动程序。
2.打开设置界面
点击屏幕右下角系统托盘中的“通知”图标,然后点击“所有设置”,进入系统设置界面。
3.进入网络和Internet设置
在设置界面中,点击“网络和Internet”选项,进入网络设置界面。
4.打开WiFi设置
在网络设置界面中,点击左侧导航栏中的“WiFi”,然后在右侧切换按钮打开WiFi功能。
5.搜索可用的WiFi网络
Win10系统会自动搜索附近的可用WiFi网络,并列出在WiFi设置页面中。您可以在此页面中看到可用网络的名称和信号强度。
6.选择要连接的WiFi网络
从可用网络列表中,选择您要连接的WiFi网络,并点击“连接”按钮。
7.输入WiFi密码
如果您选择的WiFi网络是加密的,Win10系统会要求您输入WiFi密码。输入正确密码后,点击“下一步”。
8.配置网络连接属性
在连接成功后,Win10系统会提供一些配置网络连接属性的选项,包括公用或专用网络、自动或手动获取IP地址等。
9.自动获取IP地址
对于大部分用户来说,选择自动获取IP地址是最方便的,这样系统会自动为您分配一个可用的IP地址。
10.检查网络连接状态
确保已成功连接到WiFi网络后,您可以在任务栏上的网络图标中查看网络连接状态。
11.管理已保存的WiFi网络
Win10系统允许您保存已连接过的WiFi网络,在WiFi设置页面中点击“管理已知网络”可以进行管理和编辑。
12.解决连接问题
如果您遇到无法连接WiFi网络的问题,可以尝试重新启动设备、重启路由器或忘记并重新连接WiFi网络等方法解决。
13.连接其他WiFi网络
当您需要连接其他WiFi网络时,只需重复上述步骤,选择新的WiFi网络并输入密码即可。
14.保护WiFi安全性
为了保护WiFi网络的安全,您可以设置WiFi密码、启用网络加密等措施,防止未经授权的设备连接到您的网络。
15.尽情享受无线上网
配置完成后,您可以尽情享受Win10系统提供的便捷的无线上网功能,随时随地与互联网保持连接。
通过本文提供的简易教程,您可以轻松地在Win10系统中调出WiFi连接,享受无线上网的便利。记住检查设备兼容性、打开设置界面、搜索可用的WiFi网络、选择要连接的WiFi网络、输入密码等关键步骤,您将能够快速配置WiFi连接并保护网络安全。希望本文对您有所帮助!