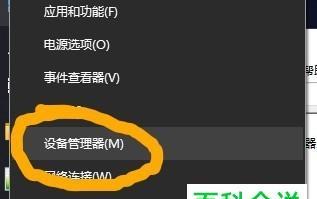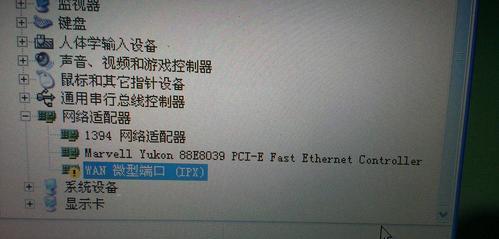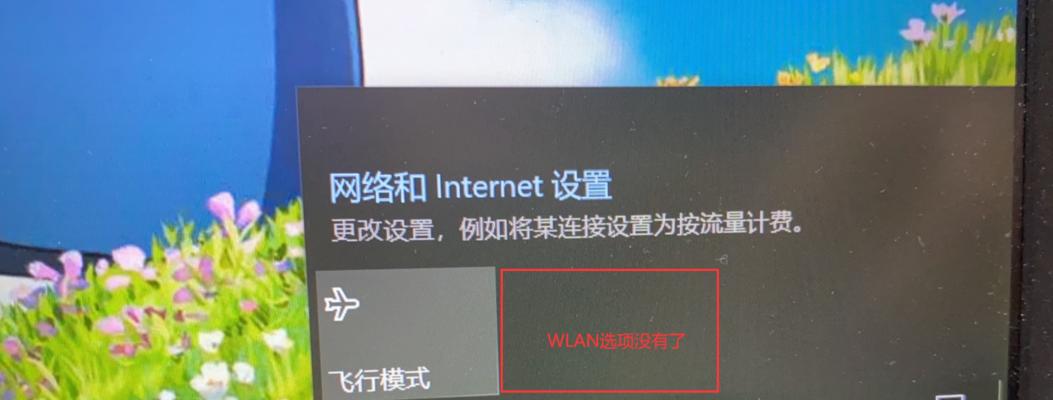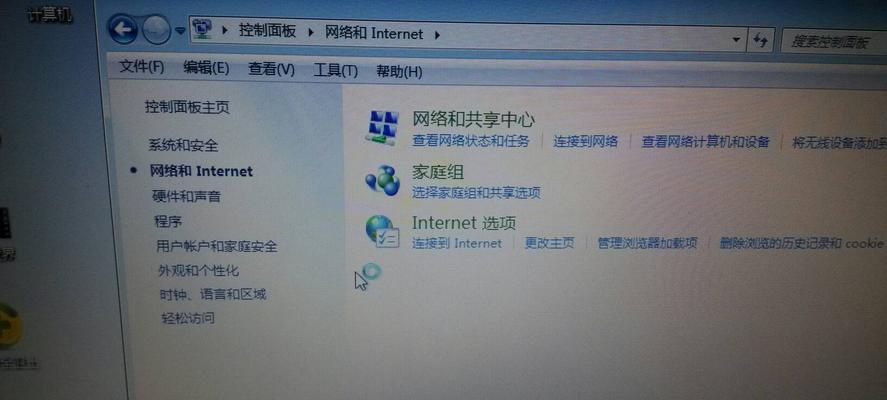在现代社会,网络已经成为我们生活的重要组成部分。然而,有时我们会遭遇到网络中断的情况,这给我们的工作和生活带来了不便。有没有一种方法可以简单快捷地恢复网络连接呢?本文将介绍一种以3秒教你恢复网络适配器的方法,让你轻松应对网络中断的烦恼。
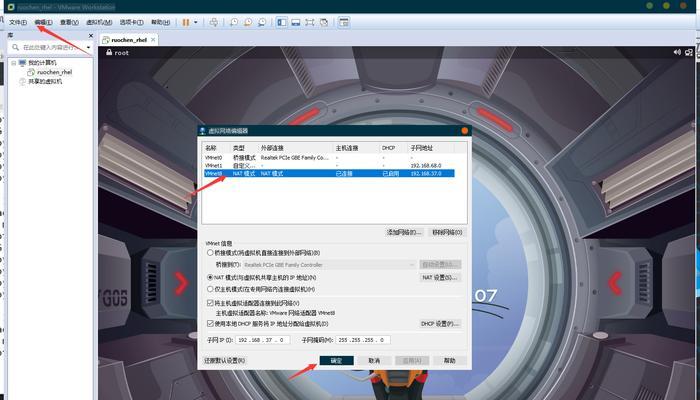
一、检查网络连接
通过打开浏览器并尝试访问网页来确认网络是否正常连接。如果无法访问网页,说明可能存在网络中断的问题。
二、定位网络适配器
在电脑的系统托盘中找到网络图标,点击右键选择“打开网络和Internet设置”,进入网络设置界面。
三、打开网络设置界面
在网络设置界面中,点击“更改适配器选项”,进入网络适配器设置界面。
四、选择网络适配器
在网络适配器设置界面中,找到当前正在使用的网络适配器,一般会显示为“以太网”或“无线局域网”。
五、禁用网络适配器
选中当前正在使用的网络适配器,右键点击选择“禁用”,确认禁用后,网络连接将会中断。
六、启用网络适配器
再次右键点击已禁用的网络适配器,选择“启用”。此时,网络适配器将重新启动,并尝试重新连接网络。
七、等待网络连接
等待片刻,网络适配器将尝试重新连接网络。此时,你可以再次尝试访问网页来确认网络是否恢复正常。
八、更换网络适配器
如果经过以上操作仍无法恢复网络连接,可能是由于网络适配器硬件故障引起的。此时,你可以考虑更换网络适配器。
九、选择合适的网络适配器
根据你的电脑类型和网络需求,选择合适的网络适配器进行更换。你可以参考产品说明书或咨询专业人士来选择合适的型号。
十、拆卸旧的网络适配器
将电脑断电并拔掉电源线,打开机箱,找到旧的网络适配器并拆卸下来。注意避免静电对电脑内部零部件造成损坏。
十一、安装新的网络适配器
将新的网络适配器插入到适配器插槽中,并确保与电脑主板连接稳固。然后将机箱合上,重新接通电源线。
十二、安装驱动程序
根据新的网络适配器型号,在官方网站下载并安装对应的驱动程序。安装完成后,重新启动电脑。
十三、设置网络连接
在电脑的系统托盘中找到网络图标,点击右键选择“打开网络和Internet设置”,进入网络设置界面。根据需要,进行相应的网络连接设置。
十四、测试网络连接
通过打开浏览器并访问网页来测试新的网络连接是否正常。如果能够正常访问网页,说明网络适配器更换成功。
十五、
通过以上简单的步骤,你可以快速恢复网络适配器,解决网络中断的问题。无论是禁用启用网络适配器还是更换新的网络适配器,都能够帮助你迅速恢复网络连接,提高工作和生活效率。尝试一下吧,只需3秒钟,轻松解决网络中断的烦恼!
3秒恢复网络适配器,让您的网络畅通如初
在日常使用电脑过程中,我们时常会遇到网络问题,有时候可能只是网络适配器出现了一些小故障。本文将教你如何在短短3秒内恢复网络适配器,让你的网络恢复正常,让你的工作和娱乐不再受到网络问题的困扰。
1.了解网络适配器的作用及常见问题
2.第一步:检查物理连接是否正常
3.第二步:检查设备管理器中的网络适配器状态
4.第三步:尝试重启网络适配器
5.利用快捷键快速恢复网络适配器
6.如何在Windows操作系统中手动恢复网络适配器
7.如何在Mac操作系统中手动恢复网络适配器
8.利用命令行工具进行网络适配器修复
9.使用网络诊断工具自动修复网络适配器问题
10.升级或重新安装驱动程序解决网络适配器问题
11.清除DNS缓存以解决网络适配器问题
12.检查防火墙和安全软件设置是否导致网络适配器问题
13.使用系统还原恢复网络适配器状态
14.如何预防网络适配器问题的发生
15.通过简单的操作,3秒恢复网络适配器轻松解决了常见的网络问题,让您的网络畅通如初。
内容详述:
1.了解网络适配器的作用及常见问题
-网络适配器是计算机连接网络的关键组件,其作用是将数据转化为电信号以供网络传输。
-常见问题包括无法连接到网络、连接速度慢、频繁掉线等。
2.第一步:检查物理连接是否正常
-检查网线或无线网络连接是否松动或断开。
-确保物理连接正常后再进行其他排查。
3.第二步:检查设备管理器中的网络适配器状态
-打开设备管理器,查看网络适配器的状态和是否有异常标志。
-如果有异常标志,可能需要更新或重新安装驱动程序。
4.第三步:尝试重启网络适配器
-在设备管理器中找到网络适配器,右键点击选择“禁用”。
-再次右键点击选择“启用”,这样网络适配器就会被重启。
5.利用快捷键快速恢复网络适配器
-在Windows系统中,可以按下Win+X,然后选择“网络连接”。
-在弹出的窗口中右键点击网络适配器,选择“禁用”后再选择“启用”。
6.如何在Windows操作系统中手动恢复网络适配器
-打开控制面板,选择“网络和共享中心”,点击“更改适配器设置”。
-右键点击网络适配器,选择“禁用”后再选择“启用”。
7.如何在Mac操作系统中手动恢复网络适配器
-点击“系统偏好设置”,进入“网络”选项。
-在左侧列表中选择相应的网络适配器,点击右下角的减号删除,然后再点击加号重新添加。
8.利用命令行工具进行网络适配器修复
-打开命令提示符或终端。
-输入特定的命令来重置网络适配器配置。
9.使用网络诊断工具自动修复网络适配器问题
-Windows系统自带了网络诊断工具,可以自动检测并修复网络问题。
-Mac系统也有类似的网络诊断工具可以使用。
10.升级或重新安装驱动程序解决网络适配器问题
-在设备管理器中选择网络适配器,右键点击选择“更新驱动程序”。
-如果问题仍然存在,可以尝试卸载并重新安装驱动程序。
11.清除DNS缓存以解决网络适配器问题
-打开命令提示符或终端,输入特定命令清除DNS缓存。
-这样可以解决由于DNS缓存问题引起的网络适配器故障。
12.检查防火墙和安全软件设置是否导致网络适配器问题
-防火墙和安全软件可能会阻止网络适配器的正常工作。
-检查相关设置,确保网络适配器被允许连接网络。
13.使用系统还原恢复网络适配器状态
-如果网络适配器问题是由最近的系统更改引起的,可以尝试使用系统还原来恢复到之前的状态。
14.如何预防网络适配器问题的发生
-定期更新驱动程序和操作系统。
-避免下载和安装不受信任的软件。
-注意保持电脑清洁,避免灰尘和污垢进入设备。
15.通过简单的操作,3秒恢复网络适配器轻松解决了常见的网络问题,让您的网络畅通如初。无论是检查物理连接、重启适配器,还是利用快捷键或命令行工具,都是解决网络适配器问题的有效方法。希望本文能帮助到您,让您在使用电脑时不再被网络问题困扰。