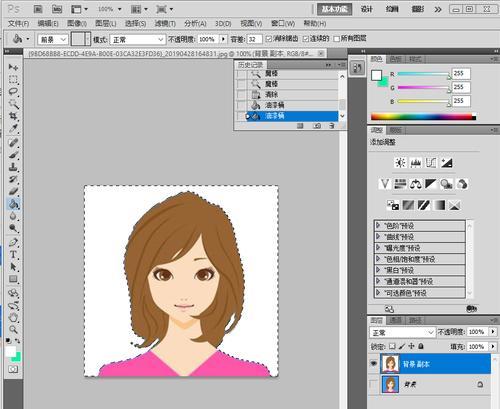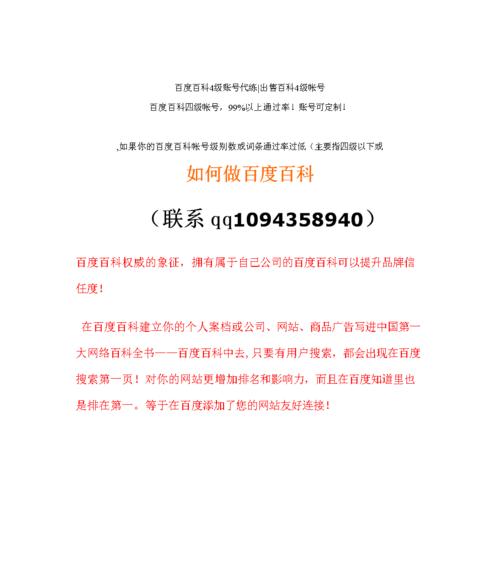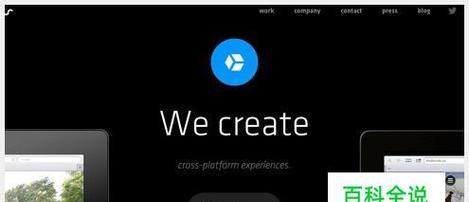在日常使用苹果设备时,我们经常需要截取屏幕上的内容并与他人分享。然而,有时候我们可能会感到困惑,不知道如何快速地将截图分享出去。本文将详细介绍如何在苹果设备上进行快速的截图分享。
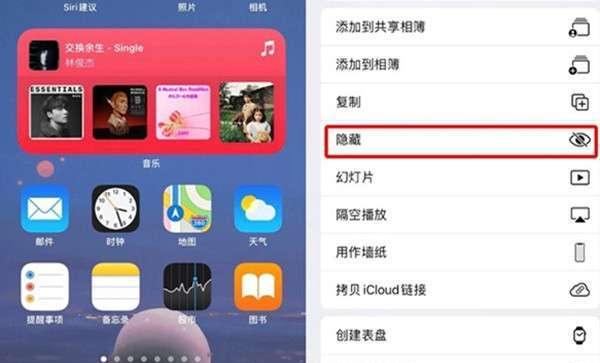
一、打开所需应用
在进行截图之前,我们首先需要确保所需的应用程序已经打开。如果我们需要分享一张截取的图片,那么我们需要确保照片应用程序已经打开并处于活动状态。
二、使用快捷键进行截图
按住Command+Shift+3的组合键,即可立即进行全屏截图。这个快捷键会自动将截图保存到桌面。
三、选择要分享的截图
在桌面上找到刚刚保存的截图文件,并点击选中它。
四、使用邮件分享
右键点击选择的截图文件,并从弹出菜单中选择“共享”选项。然后选择“邮件”选项,即可快速将截图以邮件形式分享出去。
五、使用AirDrop进行分享
在弹出菜单中选择“共享”选项后,选择“AirDrop”。然后选择要分享给的联系人,并点击发送,即可快速地通过AirDrop将截图分享给他人。
六、使用消息应用进行分享
在弹出菜单中选择“共享”选项后,选择“消息”。然后选择要分享给的联系人,并点击发送,即可通过消息应用快速分享截图。
七、使用社交媒体进行分享
在弹出菜单中选择“共享”选项后,选择要分享的社交媒体应用,例如Facebook或Twitter。然后按照应用程序的提示,将截图分享到所选的社交媒体平台上。
八、使用剪贴板进行分享
在弹出菜单中选择“复制”选项,即可将截图复制到剪贴板上。然后打开任意的应用程序,例如邮件或消息应用,将截图粘贴到其中并发送给他人。
九、使用iCloud进行分享
在弹出菜单中选择“共享”选项后,选择“iCloud”。然后选择要分享给的联系人,并点击发送,即可通过iCloud将截图快速分享给他人。
十、使用第三方应用进行分享
如果你安装了第三方的社交媒体或通讯应用程序,可以在弹出菜单中选择“其他应用”,然后选择要使用的应用程序进行截图分享。
十一、使用快速分享选项
在较新版本的iOS系统中,苹果提供了一个名为“快速分享”的选项。通过在截图后向上滑动,即可快速打开分享菜单,选择要使用的应用程序进行截图分享。
十二、自定义快速分享选项
如果你经常使用某些特定的应用程序进行截图分享,你可以自定义快速分享选项。在设置中打开“控制中心”,然后点击“自定义控制”选项,在“更多控件”中添加你想要的应用程序。
十三、选择合适的分享方式
根据你需要将截图分享给谁以及分享的内容,选择合适的分享方式。如果你只想将截图发送给一个联系人,使用消息或邮件应用可能更加方便。如果你想分享到社交媒体上,选择合适的社交媒体应用。
十四、确保网络连接稳定
在进行截图分享之前,确保你的设备已连接到一个稳定的网络。这样可以确保截图能够快速地上传到云端或发送给他人。
十五、
通过学习以上步骤,你现在应该知道如何快速地在苹果设备上进行截图分享了。无论是通过邮件、消息、社交媒体,还是使用AirDrop或iCloud,选择合适的分享方式能够更加方便地与他人分享你的截图。记住,熟悉这些快捷方式和选项,能够帮助你更高效地使用苹果设备。
教你如何快速分享苹果设备上的截图
在日常工作和生活中,我们经常需要将屏幕上的内容进行截图并分享给他人。然而,对于苹果设备的用户来说,如何快速截图并进行分享可能不是一件容易的事情。本文将为大家详细介绍如何在苹果设备上快速截图,并教你使用简便的方法进行分享,让沟通更高效!
一、使用快捷键进行全屏截图
按下Command+Shift+3三个键同时进行全屏截图,截图将自动保存到桌面上,并以日期和时间命名。这种方法适用于需要一次性截取整个屏幕的情况。
二、利用快捷键进行局部截图
按下Command+Shift+4三个键同时,鼠标会变成一个十字线形状的图标。按住鼠标左键不放,拖动鼠标框选需要截取的部分,松开鼠标即可完成截图。同样,截图会自动保存到桌面,并以日期和时间命名。
三、使用快捷键进行特定窗口截图
按下Command+Shift+4+空格键四个键同时,鼠标会变成一个相机的形状。鼠标移到需要截取的窗口上,窗口会变为蓝色,点击一次即可完成截图。同样,截图会自动保存到桌面,并以日期和时间命名。
四、使用快捷键进行选择截图格式
按下Command+Shift+4+Control四个键同时,鼠标会变成一个十字线形状的图标。按住鼠标左键不放,拖动鼠标框选需要截取的部分,松开鼠标后,会弹出一个选项菜单,可以选择PNG、JPEG、GIF等不同的图片格式进行保存。
五、通过邮件分享截图
在完成截图后,找到桌面上的截图文件,右击并选择“共享”选项。在弹出的菜单中选择“邮件”,系统将自动为你创建一个新的邮件,并将截图作为附件添加到邮件中。你只需输入收件人的邮箱地址,即可轻松分享截图。
六、通过AirDrop进行截图分享
在完成截图后,找到桌面上的截图文件,右击并选择“共享”选项。在弹出的菜单中选择“AirDrop”,系统将自动搜索附近的设备。点击对方的设备名称,截图将通过AirDrop发送给对方。
七、通过iMessage进行截图分享
在完成截图后,找到桌面上的截图文件,右击并选择“共享”选项。在弹出的菜单中选择“信息”,系统将自动打开iMessage应用,并自动添加截图为附件。你只需输入收件人的手机号或AppleID,即可通过iMessage分享截图。
八、使用第三方应用进行截图分享
除了系统自带的分享功能,你还可以使用第三方应用来进行截图分享。比如,你可以使用QQ、微信、邮件等应用,在截图后直接选择对应的应用进行分享,提高工作效率。
九、通过iCloud照片库分享截图
在设置中开启iCloud照片库,并将截图保存到iCloud照片库中。你可以在任何设备上登录自己的AppleID,访问iCloud照片库,并选择需要分享的截图进行发送。
十、使用文件传输工具分享截图
如果你希望将截图传输到电脑或其他设备上进行分享,你可以使用文件传输工具,如iTunes、iTools等,通过数据线将设备连接到电脑上,然后将截图从设备中复制到电脑上进行分享。
十一、利用iCloud共享文件夹进行截图分享
在iCloudDrive中创建一个共享文件夹,并将需要分享的截图保存到该文件夹中。你可以通过邮件或者其他方式邀请他人加入该文件夹,并共享截图。
十二、使用第三方云存储服务分享截图
除了使用iCloudDrive,你还可以使用其他第三方云存储服务,如百度网盘、腾讯微云等,将截图保存到云端,并生成一个分享链接,发送给他人即可。
十三、在社交媒体上分享截图
如果你希望将截图分享到社交媒体上,如微博、朋友圈等,你可以在完成截图后,找到桌面上的截图文件,右击并选择“共享”选项。在弹出的菜单中选择对应的社交媒体应用,系统将自动打开该应用,并将截图作为附件添加到发布内容中。
十四、利用剪贴板进行截图分享
在完成截图后,找到桌面上的截图文件,右击并选择“复制”。你可以打开其他应用程序,如邮件、聊天工具等,将截图粘贴到对话框中,即可完成截图分享。
十五、
通过本文的介绍,我们学会了如何在苹果设备上快速进行截图,并利用多种方式进行分享。无论是通过快捷键截取全屏或局部截图,还是使用邮件、AirDrop等应用进行分享,都能够让我们的工作和沟通更高效。希望以上方法能够帮助到大家,提高工作和生活的便利性。