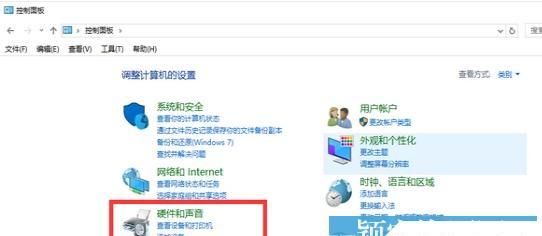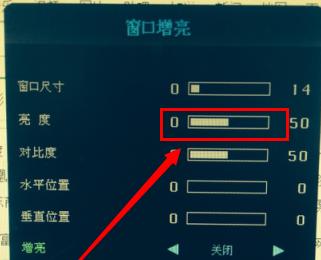在某些特定场合下,我们可能需要让电脑屏幕一直保持亮着,例如演示或监控等。本文将为大家介绍如何设置电脑屏幕常亮的方法,以满足特定需求。
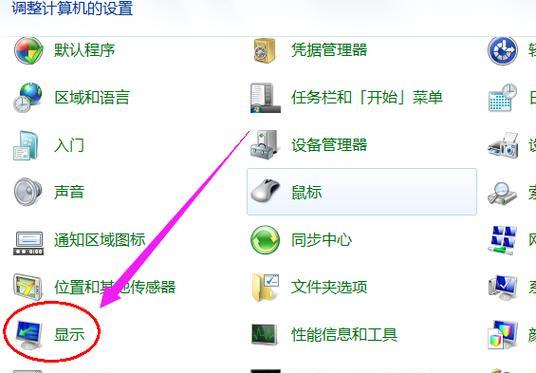
一了解电脑屏幕休眠
我们需要了解什么是电脑屏幕休眠。当电脑屏幕长时间不活动时,为了节省能源,屏幕会进入休眠状态,停止显示图像。这在日常使用中是非常有用的功能,但在一些特定场合下却需要禁用。
二关闭屏幕休眠的基本方法
关闭屏幕休眠的基本方法是通过电脑的系统设置进行调整。大多数操作系统(如Windows、Mac、Linux)都提供了相关选项。我们可以按照操作系统的不同,找到“电源管理”、“屏幕保护程序”或“睡眠模式”等选项,将其设定为“从不”或者调整休眠时间较长。
三使用快捷键禁用屏幕休眠
除了通过系统设置,我们还可以使用快捷键来禁用屏幕休眠。在Windows系统中,按下Win+X组合键,然后选择“电源选项”,接着调整电源计划中的休眠时间设置。在Mac系统中,按下Command+Option+Eject键可立即关闭屏幕。
四使用第三方软件常亮屏幕
如果系统设置无法满足需求,我们可以考虑使用第三方软件来实现屏幕常亮。有许多免费或付费的软件可供选择,例如Caffeine(Mac)和MouseJiggler(Windows)。这些软件可以模拟鼠标移动或键盘输入,以防止屏幕休眠。
五设置屏幕保护程序
另一种方法是通过设置屏幕保护程序来保持屏幕常亮。我们可以选择一个静态的屏幕保护程序,例如黑色背景或简单的文本显示,以防止屏幕进入休眠状态。
六调整电脑节能选项
在一些情况下,我们可能希望尽量减少电脑的功耗,同时又需要屏幕常亮。这时,我们可以通过调整电脑的节能选项来实现平衡。可以将显示器亮度调至最低,关闭不必要的背光或降低处理器的功耗。
七屏幕亮度调节与常亮设置
有些电脑提供了特殊的功能键或软件,可以方便地调节屏幕亮度。我们可以通过调整亮度来达到保持屏幕常亮的效果,同时也可以在系统设置中将屏幕设定为常亮模式。
八使用媒体播放器保持屏幕常亮
如果我们需要在电脑屏幕上播放视频或音频文件,并希望屏幕一直保持亮着,我们可以使用媒体播放器软件来实现。大多数媒体播放器都提供了“全屏模式”或“防止屏幕休眠”等选项。
九设置屏幕常亮的注意事项
在设置电脑屏幕常亮时,我们需要注意以下几点。长时间保持屏幕常亮可能会导致能源浪费和电脑过热。屏幕常亮可能对眼睛造成一定的负担,因此需要适当休息。屏幕常亮可能会降低屏幕的寿命,因此需要谨慎使用。
十屏幕常亮的其他解决方案
除了上述提到的方法,还有一些其他解决方案可以实现屏幕常亮。例如使用外部显示器,将电脑屏幕设置为镜像模式,或者使用投影仪等设备。
十一解决电脑休眠问题的常见疑问
在实际操作中,我们可能会遇到一些问题或疑问。无法禁用屏幕休眠、屏幕常亮会影响电脑性能等。对于这些常见问题,我们可以通过查找相关资料或寻求技术支持来解决。
十二屏幕常亮的实际应用场景
屏幕常亮的需求在实际生活中非常广泛。除了演示和监控,还包括展示会、展览、交互式导览、广告牌等。通过设置电脑屏幕常亮,可以确保信息的连续性和持久性。
十三电脑屏幕常亮对环境的影响
电脑屏幕常亮可能对环境产生一定的影响。长时间使用电脑屏幕会消耗更多的能源,增加能源消耗和碳排放。在使用电脑屏幕常亮时,我们应该尽量减少不必要的使用,以减少对环境的负面影响。
十四如何正确关闭电脑屏幕常亮
当我们不再需要屏幕常亮时,正确地关闭它也非常重要。我们可以通过恢复系统默认设置或调整节能选项来关闭屏幕常亮,以便节约能源并保护屏幕寿命。
十五
通过本文的介绍,我们了解到了如何设置电脑屏幕常亮的方法。无论是通过系统设置、快捷键、第三方软件还是其他解决方案,我们都可以根据实际需求来选择适合自己的方法。同时,我们也要注意合理使用电脑屏幕常亮,以减少能源浪费和环境影响。
让你的电脑屏幕一直亮着
随着人们对电脑的日常使用越来越多,经常遇到的一个问题是电脑屏幕自动休眠。这不仅会给我们的工作和娱乐带来不便,还会影响我们的效率和体验。本文将教你如何设置电脑屏幕一直亮着的方法,让你的使用更加便利。
1.关闭屏幕休眠功能
开启控制面板,选择“系统和安全”选项,然后点击“电源选项”,在弹出的窗口中选择“更改计划设置”。在当前使用的计划中,点击“更改计算机睡眠时间”,将“关闭显示器”和“进入睡眠”时间设置为“从不”。
2.调整屏幕保护程序设置
同样在控制面板中找到“外观和个性化”选项,点击“屏幕保护程序”,在弹出的窗口中选择“从不”。
3.使用快捷键禁用屏幕休眠
按下键盘上的“Windows”键和“X”键,选择“电源选项”,在弹出的窗口中选择“更改计划设置”,然后选择“更改高级电源设置”。找到“显示”选项,展开后找到“休眠”选项,将其设为“从不”。
4.使用第三方软件控制屏幕休眠
有些第三方软件可以帮助你控制屏幕休眠,例如Caffeine和MouseJiggler等。这些软件可以模拟鼠标或键盘的输入,以防止屏幕休眠。
5.设置电源计划为高性能模式
点击任务栏右下角的电源图标,选择“电源和睡眠设置”,在弹出的窗口中选择“额外的电源设置”,然后在当前计划中选择“更改计划设置”。将电源计划设置为“高性能”,这将防止屏幕自动休眠。
6.调整屏幕亮度和背光设置
有些笔记本电脑的屏幕亮度和背光设置可能会影响屏幕休眠。你可以通过键盘上的快捷键或系统设置来调整这些设置,以保持屏幕一直亮着。
7.视频播放器全屏模式
当你在观看视频时,将播放器切换到全屏模式可以防止屏幕休眠。这样可以确保在观看视频时屏幕一直保持亮着。
8.使用屏幕保持工具
有些屏幕保持工具可以模拟鼠标或键盘的输入,以防止屏幕休眠。你可以选择合适的工具来满足你的需求。
9.设定定时任务
使用计划任务或第三方软件,可以设置定时任务,在指定的时间间隔内模拟鼠标或键盘的输入,以保持屏幕一直亮着。
10.使用网页浏览器插件
一些网页浏览器插件可以帮助你控制屏幕休眠,例如Chrome浏览器的"StayAwake"插件。这些插件可以防止屏幕在浏览网页时自动休眠。
11.外接设备保持活跃
连接外接设备(如鼠标、键盘、摄像头等)可以保持电脑的活跃状态,从而防止屏幕自动休眠。
12.关闭节能模式
部分电脑可能设置了节能模式,导致屏幕自动休眠。你可以通过更改电脑的电源选项来关闭节能模式,以确保屏幕一直亮着。
13.使用屏幕保持器
屏幕保持器可以防止屏幕出现像素老化等问题,同时也可以保持屏幕一直亮着。你可以在系统设置中找到并启用适合你的屏幕保持器。
14.更新驱动程序
有时屏幕休眠问题可能是由于驱动程序不兼容或过时所致。及时更新显卡驱动程序和其他相关驱动程序,可以解决这个问题。
15.注意电脑散热
长时间使用电脑会导致过热,而过热可能会导致系统自动休眠。确保电脑有良好的散热条件,以保持系统正常运行。
通过以上方法,你可以轻松地让电脑屏幕一直保持亮着,避免了屏幕自动休眠带来的不便。选择适合你的方法,根据个人需求进行设置,让你的电脑使用体验更加顺畅。