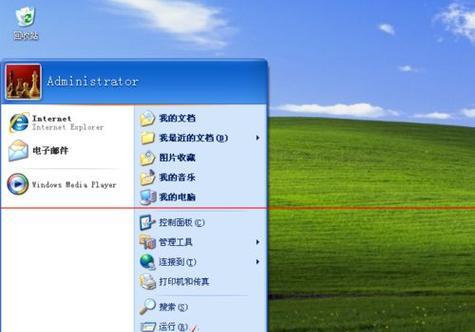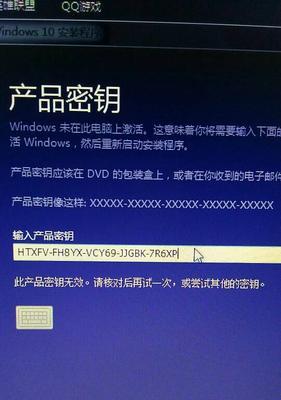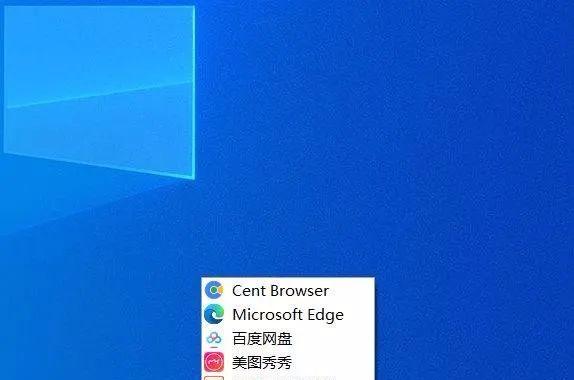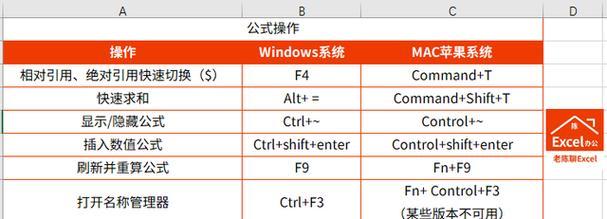Windows操作系统中,默认提供了图形界面来调整屏幕分辨率。然而,有时候我们可能需要通过命令行来修改分辨率,例如在远程控制电脑时或者需要批量修改多台电脑的分辨率。本文将介绍使用命令行修改Windows分辨率的方法和步骤。
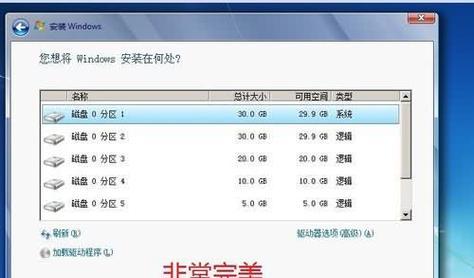
一、了解当前屏幕分辨率
通过命令行输入“wmicpathWin32_VideoControllergetCurrentHorizontalResolution,CurrentVerticalResolution”命令,可以获取当前电脑屏幕的水平和垂直分辨率信息。
二、查看可用的分辨率列表
运行“wmicpathWin32_DisplayConfigurationgetHorzRes,VertRes”命令,可以获取所有可用的分辨率选项列表,以便选择需要的分辨率。
三、修改屏幕分辨率
使用命令行输入“wmicpathWin32_VideoControllerwhereVideoModeDescription="当前分辨率"callSetCurrentDisplayMode新水平分辨率,新垂直分辨率”命令,将当前分辨率修改为新的水平和垂直分辨率。
四、恢复默认分辨率
如果需要恢复默认分辨率,只需运行命令“wmicpathWin32_VideoControllerwhereVideoModeDescription="当前分辨率"callSetCurrentDisplayMode默认水平分辨率,默认垂直分辨率”即可。
五、设置刷新率
通过命令行输入“wmicpathWin32_VideoControllerwhereVideoModeDescription="当前分辨率"callSetCurrentDisplayMode新水平分辨率,新垂直分辨率,刷新率”命令,可以设置屏幕的刷新率。
六、获取屏幕宽高比例
运行“wmicpathWin32_VideoControllergetCurrentHorizontalResolution,CurrentVerticalResolution,CurrentNumberOfColors”命令,可以获取当前电脑屏幕的宽高比例。
七、调整显示模式
使用命令行输入“wmicpathWin32_VideoControllerwhereVideoModeDescription="当前分辨率"callSetCurrentDisplayModeBySettingIndex新模式索引号”命令,可以调整屏幕的显示模式。
八、保存和加载自定义分辨率配置
通过命令行输入“QRes.exe/X:新水平分辨率/Y:新垂直分辨率”命令,可以保存自定义的分辨率配置,并通过“QRes.exe/Load:自定义配置文件路径”命令加载该配置文件。
九、备份和还原分辨率配置
通过命令行输入“RegexportHKEY_CURRENT_CONFIG\System\CurrentControlSet\Control\VIDEO\{随机字符}\0000DisplayBackup”命令,可以备份当前分辨率配置。还原分辨率配置时,使用命令“RegimportDisplayBackup.reg”即可。
十、通过PowerShell脚本批量修改分辨率
编写PowerShell脚本来批量修改多台电脑的分辨率,通过命令行运行该脚本可以实现自动化操作。
十一、设置屏幕分辨率快捷键
通过命令行输入“RUNDLL32.EXESHELL32.DLL,Control_RunDLLDESK.CPL,,3”命令,打开屏幕分辨率设置界面,然后点击“设置”按钮,在“设置屏幕分辨率”的对话框中,设置快捷键。
十二、使用第三方工具来修改分辨率
除了使用命令行,还可以使用一些第三方工具来修改Windows分辨率,例如DisplayChanger、Res-o-matic等。
十三、注意事项与限制
在使用命令行修改分辨率时,需要注意一些限制和兼容性问题,例如需要管理员权限、支持的显卡驱动版本等。
十四、实际应用场景
命令行修改分辨率可以在很多实际应用场景中发挥作用,例如远程桌面、自动化脚本操作、大屏幕展示等。
十五、
通过命令行修改Windows分辨率是一种方便、快捷的方法,可以满足特定需求和批量操作的要求。同时,了解相关命令和注意事项,可以更好地应用和调整分辨率设置。
快速改变显示效果的技巧
在使用Windows操作系统时,我们经常需要调整分辨率以获得最佳的视觉体验。然而,通过传统的图形界面方式来修改分辨率有时候会比较繁琐。本文将介绍一种通过命令行方式来快速修改Windows分辨率的方法,帮助读者更高效地调整显示效果。
1.打开命令提示符
使用快捷键Win+R打开运行对话框,输入“cmd”并按下回车键,即可打开命令提示符窗口。
2.获取当前分辨率信息
在命令提示符窗口中输入“wmicdesktopmonitorgetscreenheight,screenwidth”,然后按下回车键,即可获取当前显示器的分辨率信息。
3.查看支持的分辨率列表
在命令提示符窗口中输入“wmicpathWin32_VideoControllergetCurrentHorizontalResolution,CurrentVerticalResolution”,然后按下回车键,即可查看当前显示器支持的分辨率列表。
4.修改分辨率
在命令提示符窗口中输入“wmicpathWin32_VideoControllersetCurrentHorizontalResolution[水平像素]”和“wmicpathWin32_VideoControllersetCurrentVerticalResolution[垂直像素]”,将[水平像素]和[垂直像素]替换为想要设置的分辨率数值,然后按下回车键,即可修改分辨率。
5.验证分辨率修改结果
在命令提示符窗口中输入“wmicpathWin32_VideoControllergetCurrentHorizontalResolution,CurrentVerticalResolution”,然后按下回车键,即可验证分辨率是否成功修改。
6.恢复默认分辨率
在命令提示符窗口中输入“wmicpathWin32_VideoControllersetCurrentHorizontalResolution[默认水平像素]”和“wmicpathWin32_VideoControllersetCurrentVerticalResolution[默认垂直像素]”,将[默认水平像素]和[默认垂直像素]替换为系统默认的分辨率数值,然后按下回车键,即可恢复默认分辨率。
7.创建快捷方式
使用命令提示符窗口创建一个快捷方式,使得下次修改分辨率时只需双击该快捷方式即可执行命令行操作。
8.批处理脚本
将命令行操作保存为一个批处理脚本,以便于在需要修改分辨率时能够快速执行。
9.快捷键绑定
将命令行操作与特定的快捷键绑定,从而可以通过按下快捷键来快速修改分辨率,提高工作效率。
10.应用于特定程序
通过将命令行操作与特定的程序关联,可以实现在打开该程序时自动修改分辨率,提升用户体验。
11.指定显示器分辨率
如果您同时连接了多个显示器,可以使用命令行操作来指定某个显示器的分辨率进行修改。
12.脚本批量修改分辨率
借助脚本编写技巧,可以实现批量修改多台计算机的分辨率,提高工作效率。
13.自动化脚本定时修改
通过编写定时任务或自动化脚本,可以实现在指定时间段内自动修改分辨率,满足个性化需求。
14.系统启动时自动修改
将命令行操作加入系统启动项中,可以实现每次开机时自动修改分辨率。
15.警告:谨慎使用命令行操作
在使用命令行修改分辨率时,一定要谨慎操作,确保输入正确的数值,以免造成不必要的麻烦和损失。
通过命令行方式修改Windows分辨率,可以快速、高效地调整显示效果。无论是对于个人用户还是企业用户,都能够带来便利和提升工作效率的好处。然而,需要注意的是,在操作时务必小心谨慎,以免造成不必要的问题。