在日常使用电脑的过程中,经常会遇到需要暂时关闭屏幕的情况,比如在离开电脑前想快速熄灭屏幕,或者定时关机时希望自动息屏。Win10系统提供了一些快捷方式和设置选项,能够帮助用户快速实现一键熄灭屏幕的操作。本文将介绍多种方法,让您轻松掌握如何快速关闭Win10屏幕。
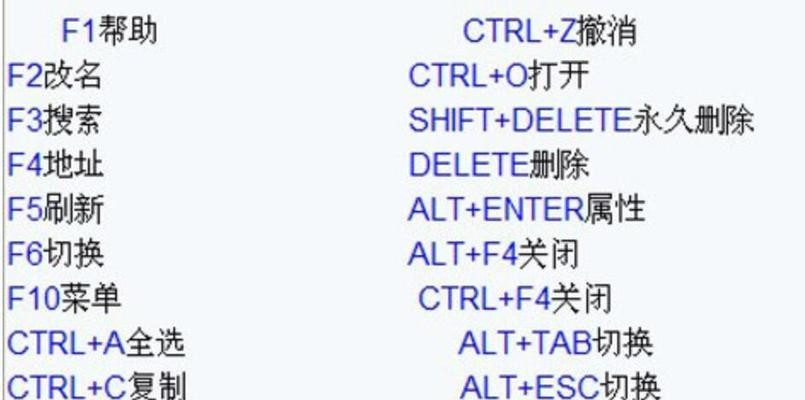
一、使用快捷键实现瞬间息屏
1.使用Win+L快捷键瞬间锁定屏幕:按下键盘上的Win键和L键同时组合,可以立即锁定当前的用户账户并将屏幕熄灭。这种方法适用于需要离开电脑一小段时间,但又不希望关闭电脑的情况。
2.使用Alt+F4快捷键瞬间关闭当前窗口:在桌面上点击任意窗口,然后按下键盘上的Alt键和F4键同时组合,可以瞬间关闭当前活动的窗口并将屏幕熄灭。这种方法适用于只关闭当前活动窗口,而不关闭其他正在运行的程序。
3.使用电源按钮快捷键:在大多数笔记本电脑上,按下电源按钮可以将屏幕瞬间关闭,进入休眠状态。但需要注意的是,这种方法会使电脑进入休眠状态,而不是仅仅关闭屏幕。
二、设置定时关机实现自动息屏
4.设置定时关机:通过设置定时关机功能,可以在特定时间点自动关闭电脑,并将屏幕熄灭。打开“控制面板”,点击“系统和安全”,选择“计划任务”,在左侧面板中选择“创建基本任务”,按照向导进行设置即可。
5.使用第三方定时关机工具:除了系统自带的定时关机功能外,还可以使用一些第三方软件来实现定时关机和自动息屏。“定时关机助手”等软件可以提供更多个性化设置选项,如设定每天特定时间自动关闭电脑。
三、使用屏幕保护程序
6.设置屏幕保护程序:Win10系统提供了多种屏幕保护程序,可以在一段时间不使用电脑时自动启动,并将屏幕熄灭。打开“控制面板”,点击“外观和个性化”,选择“屏幕保护程序”,在设置选项中选择合适的屏幕保护程序和时间设定。
7.自定义屏保程序:除了系统自带的屏保程序外,还可以选择下载和安装第三方屏保程序,以获得更多样化的熄灭屏幕效果。
四、使用电源管理选项
8.使用电源计划:Win10系统提供了多个电源计划选项,可以根据不同需求来设置屏幕休眠时间。打开“控制面板”,点击“硬件和声音”,选择“电源选项”,在所选电源计划的设置选项中,调整“关闭显示器”和“休眠”选项的时间。
9.创建自定义电源计划:如果系统自带的电源计划无法满足需求,还可以创建自定义电源计划。在“电源选项”窗口中,点击“创建新的电源计划”,根据个人需求进行设置。
五、使用第三方软件实现快速熄灭屏幕
10.使用快速熄灭屏幕软件:市面上有许多第三方软件可以帮助快速熄灭屏幕,“TurnOffMonitor”等软件,可以通过快捷键或者单击系统托盘图标来实现瞬间息屏。
11.自定义快捷键:一些第三方软件还支持自定义快捷键,可以根据个人习惯设置特定的熄灭屏幕快捷键。
六、注意事项及常见问题解答
12.如何解锁屏幕:当使用Win+L快捷键锁定屏幕后,需要输入密码才能解锁。只有正确输入密码,屏幕才会恢复正常。
13.休眠与熄灭屏幕的区别:休眠状态会使电脑进入低功耗状态,而熄灭屏幕只是将显示器关闭,电脑仍处于工作状态。
14.定时关机是否会关闭所有运行的程序:定时关机时会提示是否关闭所有程序,根据个人需要选择即可。
15.快速熄灭屏幕是否会影响电脑性能:快速熄灭屏幕不会对电脑性能产生影响,仅仅是将显示器关闭,不会对其他程序和操作产生影响。
Win10系统提供了多种快捷方式和设置选项,帮助用户快速实现一键熄灭屏幕的操作。通过使用快捷键、设置定时关机、使用屏幕保护程序、电源管理选项和第三方软件等方法,用户可以根据个人需求来选择最适合的操作方式,实现方便快捷的屏幕熄灭。
Win10一键熄灭屏幕,让你轻松省电
随着科技的进步和智能设备的普及,人们对于节能环保的意识日益增强。在使用Win10系统的电脑或笔记本时,如果屏幕长时间不使用却不关闭,不仅浪费电能,也会对屏幕造成损耗。了解如何以Win10的一键熄灭屏幕方法,可以帮助我们节省电力资源,同时延长屏幕的使用寿命。
一、设置快捷键——Win10自带的便捷操作
Win10系统内置了一键熄灭屏幕的快捷键设置,只需按下组合键即可实现熄灭屏幕的效果。在键盘上按下组合键“Win+L”,即可将屏幕熄灭。
二、使用屏幕保护程序来实现熄灭屏幕
Win10系统提供了丰富的屏幕保护程序,通过设置特定时间后启动屏保来达到熄灭屏幕的目的。打开“控制面板”-“外观与个性化”-“屏幕保护程序”,选择你喜欢的屏保风格,并设置启动时间和保护密码。
三、使用快捷键工具软件来实现熄灭屏幕
除了Win10自带的快捷键设置,还有一些第三方软件可以帮助我们更便捷地熄灭屏幕。“AutoHotkey”软件可以让我们自定义热键,将熄灭屏幕的操作绑定到指定的快捷键上。
四、使用命令行工具来实现熄灭屏幕
Win10系统中,我们也可以通过命令行工具来实现熄灭屏幕。打开“运行”对话框(快捷键Win+R),输入“cmd”并按下回车键,然后输入“powershell(Add-Type'[DllImport(""user32.dll"")]publicstaticexternintSendMessage(inthWnd,inthMsg,intwParam,intlParam);[DllImport(""user32.dll"")]publicstaticexternintFindWindow(stringlpClassName,stringlpWindowName);publicstaticvoidMain(){constintSC_MONITORPOWER=0xF170;constintWM_SYSCOMMAND=0x0112;constintHWND_BROADCAST=0xFFFF;SendMessage(HWND_BROADCAST,WM_SYSCOMMAND,SC_MONITORPOWER,2);}')”后按下回车键即可实现熄灭屏幕。
五、通过电源选项来实现熄灭屏幕
Win10系统的电源选项中有关于屏幕休眠和关闭的设置,可以通过调整这些选项来实现熄灭屏幕的效果。打开“控制面板”-“硬件和声音”-“电源选项”,选择合适的计划方案,点击“更改计划设置”-“更改高级电源设置”,在弹出的对话框中找到“显示器”,设置“关闭显示器”的时间。
六、使用第三方软件来实现熄灭屏幕
除了上述方法,还有一些第三方软件可以帮助我们实现熄灭屏幕的效果。“DisplayOff”软件可以通过单击鼠标右键或者使用快捷键来熄灭屏幕。
七、使用电源管理软件来实现熄灭屏幕
一些电源管理软件可以帮助我们更好地管理电源,同时也提供了熄灭屏幕的功能。“Windows10PowerOptions”软件可以帮助我们设置电源计划和屏幕休眠时间,轻松实现熄灭屏幕。
八、通过注册表编辑器来实现熄灭屏幕
对于一些熟悉注册表的用户,我们还可以通过编辑注册表来实现熄灭屏幕的效果。打开“运行”对话框,输入“regedit”并按下回车键,找到“HKEY_CURRENT_USER\ControlPanel\Desktop”,将“ScreenSaveActive”键值改为“1”,然后在同一目录下找到“ScreenSaveTimeOut”,设置一个较短的时间值。
九、使用外部硬件开关来实现熄灭屏幕
除了软件设置,我们还可以通过外部硬件开关来实现熄灭屏幕的效果。在某些笔记本电脑上,我们可以找到屏幕上方的物理开关,将其切换至关闭的状态。
十、使用节能模式来实现熄灭屏幕
Win10系统提供了节能模式,通过将电脑设置为节能模式,可以达到熄灭屏幕的效果。打开“控制面板”-“硬件和声音”-“电源选项”,选择合适的计划方案,点击“更改计划设置”,在“更改高级电源设置”中找到“显示器”,设置节能模式的时间。
十一、使用Win10系统的电源按钮来实现熄灭屏幕
在Win10系统中,电源按钮并不仅仅是开关机,还可以通过设置来实现熄灭屏幕的功能。打开“控制面板”-“系统和安全”-“电源选项”,选择“更改电源按钮的功能”,将“电源按钮的功能”设置为“熄灭屏幕”。
十二、使用屏幕控制软件来实现熄灭屏幕
一些屏幕控制软件提供了一键熄灭屏幕的功能,通过这些软件,我们可以方便地实现熄灭屏幕的效果。“MonitorOff”软件可以通过点击鼠标右键或者使用快捷键来熄灭屏幕。
十三、使用Win10系统自带的任务计划来实现熄灭屏幕
Win10系统内置了任务计划程序,通过设置任务计划,可以在特定时间自动熄灭屏幕。打开“控制面板”-“管理工具”-“任务计划程序”,点击“创建基本任务”,按照向导进行设置。
十四、使用Win10系统自带的电源管理来实现熄灭屏幕
Win10系统提供了电源管理功能,通过设置电源计划和屏幕休眠时间,可以实现熄灭屏幕的效果。打开“控制面板”-“硬件和声音”-“电源选项”,选择合适的计划方案,点击“更改计划设置”,在“更改高级电源设置”中找到“显示器”,设置屏幕休眠的时间。
十五、使用Win10系统的任务栏来实现熄灭屏幕
Win10系统的任务栏提供了一些快捷操作,通过设置任务栏,可以实现熄灭屏幕的效果。将鼠标放置在任务栏上,找到“显示桌面”按钮,点击即可熄灭屏幕。
通过以上方法,我们可以轻松地实现Win10系统下的一键熄灭屏幕。无论是使用系统自带的快捷键设置,还是借助第三方软件,抑或是通过调整电源选项,都可以帮助我们省电,延长屏幕使用寿命。在日常使用中,我们应该养成良好的节能习惯,为环保事业贡献一份力量。




