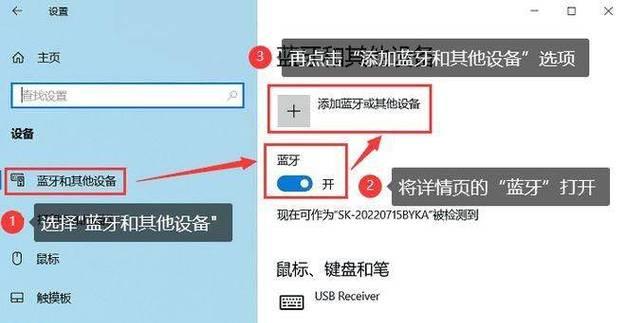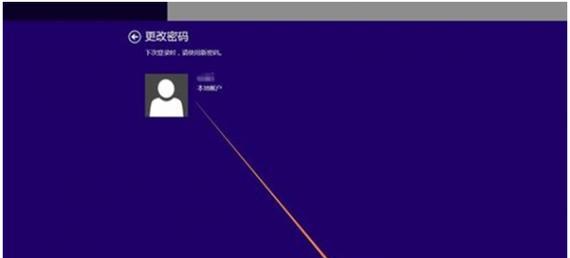在使用台式电脑时,我们经常需要进行数值输入或使用快捷键,这时候小键盘就是一个非常便利的工具。然而,有些用户可能并不清楚如何开启台式电脑的小键盘功能。本文将介绍如何使用快捷键来轻松开启台式电脑的小键盘,让您的操作更加便捷高效。
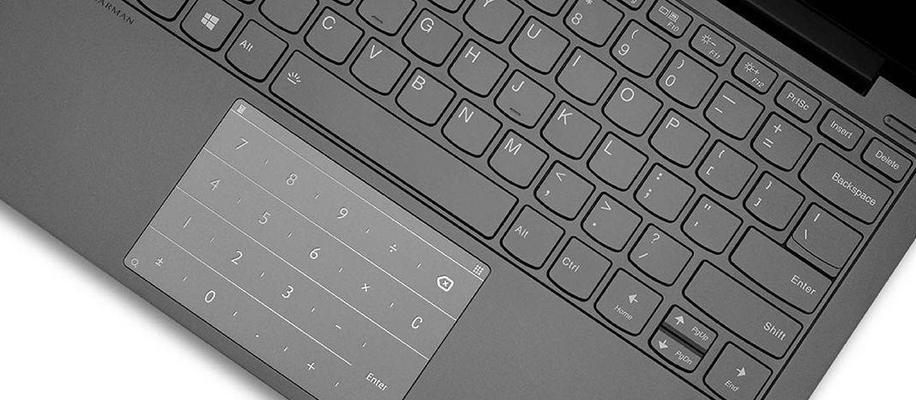
一、按下NumLock键开启小键盘
段落要开启台式电脑的小键盘功能,最简单的方式就是按下键盘上的NumLock键。NumLock键一般位于小键盘的左上角,按下后会亮起一个指示灯,表示小键盘已经开启。此时,您就可以使用小键盘输入数字或者使用小键盘上的快捷键了。
二、使用Fn组合键开启小键盘
段落对于某些笔记本电脑的键盘,它们可能没有独立的NumLock键。这时候,您可以尝试使用Fn组合键来开启小键盘功能。通常,Fn组合键是将Fn键和F1-F12键组合使用。具体操作方式可以参考您笔记本电脑的说明书或者通过搜索引擎查询相关信息。
三、在BIOS中开启小键盘
段落如果以上两种方式都不起作用,您可以尝试在电脑的BIOS设置中开启小键盘功能。进入BIOS设置的方法因电脑品牌而异,一般可以在开机时按下特定的按键(如F2、Delete键等)进入BIOS菜单。在菜单中寻找与小键盘相关的设置选项,然后将其开启即可。
四、使用注册表编辑器开启小键盘
段落对于一些老旧的台式电脑,您还可以尝试使用注册表编辑器来开启小键盘功能。按下Win+R键打开运行窗口,然后输入“regedit”并点击确定。在注册表编辑器中,找到以下路径:“HKEY_CURRENT_USER\ControlPanel\Keyboard”,然后将“InitialKeyboardIndicators”的值改为“2”,保存退出注册表编辑器即可。
五、安装第三方工具开启小键盘
段落如果您觉得以上方法过于麻烦或者不适用于您的情况,还可以考虑安装第三方工具来开启小键盘功能。有许多免费或付费的小键盘软件可供选择,您可以在各大软件下载网站或应用商店搜索并下载适合您的工具进行安装。
六、小键盘的常用快捷键
段落开启小键盘后,您可以使用一些常用的小键盘快捷键进行更便捷的操作。小键盘的“+”和“-”键可用于调整音量大小,小键盘的“*”键可用于打开计算器,而小键盘的“/”键则可以用于执行搜索操作。熟练掌握这些快捷键能够提升您的操作效率。
七、小键盘在Excel中的应用
段落对于经常使用Excel进行数据处理和计算的用户来说,小键盘尤其重要。在Excel中,小键盘的数字键可以用于快速输入数值,小键盘的“Enter”键可以用于确认输入,小键盘的“/”、“*”、“-”和“+”键则可以用于进行简单的四则运算。了解并熟练运用这些小键盘快捷键,可以提高您在Excel中的工作效率。
八、小键盘在游戏中的应用
段落除了在办公场景中的应用,小键盘在游戏中也有一定的作用。许多游戏中都可以使用小键盘的数字键进行快速操作,例如快捷切换武器、快速施放技能等。如果您是一位游戏爱好者,不妨尝试使用小键盘来提升游戏操作的便捷性。
九、小键盘的其他常用功能
段落除了上述提到的常用功能外,小键盘还有一些其他的便捷功能。小键盘上的“NumLock”键也可以用于切换小键盘的工作模式,小键盘的“Home”、“End”、“PageUp”和“PageDown”键可以用于在文档或网页中快速导航等。熟悉这些小键盘的功能,能够让您的操作更加高效。
十、小键盘无法开启的解决方法
段落如果您按下了NumLock键或使用了其他方式,但小键盘仍然无法正常工作,可能是由于系统设置或硬件故障导致。您可以尝试更新系统驱动程序、检查电脑是否存在硬件问题或者重启电脑来解决这个问题。
十一、小键盘开启后无法输入数字的解决方法
段落有时候,小键盘可能会开启成功,但在输入数字时却没有反应。这时候,您可以尝试按下“Shift”键+“NumLock”键来切换小键盘的输入模式。如果仍然无法解决问题,建议检查键盘是否存在故障或重新连接键盘。
十二、小键盘在远程桌面中的应用
段落对于需要远程连接到其他电脑的用户来说,小键盘也能够提供便利的操作方式。在远程桌面中,您可以使用小键盘输入数字或者进行快捷键操作,就像在本地电脑上一样。这大大提高了远程操作的便捷性。
十三、小键盘的保养和清洁
段落为了保持小键盘的正常工作和延长其使用寿命,我们还需注意对小键盘进行定期的保养和清洁。可以使用吹气罐将灰尘从键盘上吹走,或者用软布蘸取少许清洁剂轻轻擦拭键帽。避免向小键盘中倒入液体或食物残渣等物质,以防止键盘损坏。
十四、小键盘的其他设置选项
段落除了开启小键盘功能外,您还可以通过一些设置选项进行个性化调整。您可以修改小键盘的灯光亮度、调整键盘响应速度、禁用小键盘某些按键等。在操作系统或相关软件的设置界面中,您可以找到这些选项进行设置。
十五、
段落通过本文的介绍,我们了解到了开启台式电脑小键盘的多种方法,包括按下NumLock键、使用Fn组合键、在BIOS中设置、使用注册表编辑器、安装第三方工具等等。同时,我们还了解到了小键盘在不同场景下的应用和常见问题的解决方法。希望这些内容能够帮助您更好地使用和开启台式电脑的小键盘功能,提高工作效率和使用体验。
如何以台式电脑开启小键盘
在使用台式电脑的过程中,有时候我们可能需要使用小键盘来方便地输入数字或进行快捷操作。然而,许多人并不知道如何在台式电脑上开启小键盘。本文将为您介绍一些简单的操作方法,帮助您轻松启用小键盘功能。
1.小键盘的功能及作用
小键盘是一个包含数字键和一些常见符号的特殊键盘,可以方便地进行数字输入和快捷操作。
2.检查键盘连接和驱动
确保您的小键盘已正确连接到台式电脑,并且驱动程序已安装。
3.使用快捷键启用小键盘
在大多数台式电脑上,您可以使用特定的快捷键来启用或禁用小键盘功能。
4.打开控制面板
点击任务栏上的“开始”按钮,然后选择“控制面板”。
5.进入“鼠标”设置
在控制面板中,找到并点击“鼠标”选项,进入鼠标设置界面。
6.切换到“鼠标属性”
在鼠标设置界面中,切换到“鼠标属性”选项卡。
7.启用小键盘选项
在“鼠标属性”选项卡下方,您会看到一个名为“启用小键盘”或“使用小键盘”的选项。
8.勾选“启用小键盘”
勾选“启用小键盘”选项,然后点击“确定”按钮保存更改。
9.使用小键盘进行输入
现在,您可以尝试使用小键盘进行数字输入和快捷操作了。
10.使用注册表编辑器修改设置
如果以上方法无法启用小键盘功能,您可以尝试使用注册表编辑器进行修改。
11.打开注册表编辑器
点击任务栏上的“开始”按钮,在搜索框中输入“regedit”,然后按回车键打开注册表编辑器。
12.导航到相关键值
在注册表编辑器中,使用左侧的目录树导航到以下路径:HKEY_CURRENT_USER\ControlPanel\Accessibility\KeyboardPreference
13.修改键值
在右侧窗口中找到名为“On”或“InitialKeyboardIndicators”的键值,并将其修改为“2”。
14.保存更改并重新启动
点击注册表编辑器顶部的“文件”菜单,选择“退出”以保存更改,然后重新启动台式电脑。
15.小键盘已成功启用
现在,您可以再次尝试使用小键盘进行数字输入和快捷操作,它应该已经成功启用了。
通过简单的操作,您可以轻松地在台式电脑上启用小键盘功能。无论是使用快捷键或修改注册表设置,都能够帮助您方便地进行数字输入和快捷操作。希望本文所介绍的方法能够对您有所帮助!