随着现代生活的快节奏,每天都要手动开启电脑变得越来越麻烦。而Win10系统提供了自动开机的功能,可以让我们省去每天早上手动启动的麻烦。本文将为大家详细介绍Win10设置每天自动开机的完整教程,让你的电脑在你起床之前就已经准备就绪。
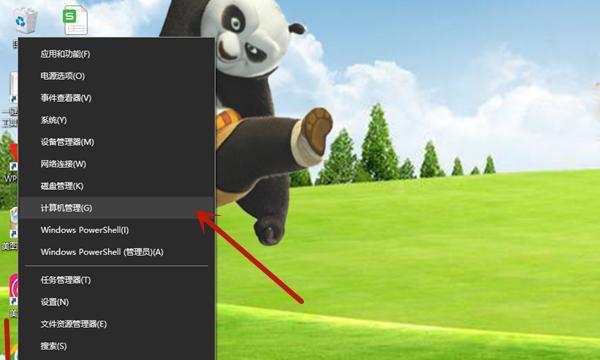
1.检查电源设置
在开始菜单中搜索并点击“电源和睡眠设置”,进入电源管理页面。确保“电源和睡眠按钮的行为”中的“关闭”项被选中,以便在电源恢复时自动开机。
2.进入BIOS设置
重启电脑后,在开机过程中按下相应的快捷键(通常是F2、F10或Delete键)进入BIOS设置界面。找到并进入“PowerManagement”或类似的选项,将“ResumebyAlarm”或“RTCWake”等选项设置为“Enabled”。
3.设置每天自动开机时间
在BIOS设置界面中,找到并进入“Alarm”或“RTCAlarm”选项。在该选项中,设置你想要电脑自动开机的具体时间,确保时间和日期都设置正确。
4.保存并退出BIOS设置
完成时间设置后,按下快捷键保存并退出BIOS设置界面。电脑会重新启动,并在你设定的时间自动开机。
5.禁用睡眠模式
为了确保电脑在设定的时间自动开机,需要禁用睡眠模式。在桌面上右键点击“开始”按钮,选择“电源选项”,进入电源管理页面。点击左侧的“选择何时关闭显示器”链接,在下拉菜单中选择“从不”。
6.配置开机密码
如果你的电脑设置了开机密码,需要进行一些额外的配置才能实现自动登录。在开始菜单中搜索并点击“netplwiz”打开用户账户界面,取消勾选“要求使用者在登录前输入密码”的选项。
7.设置任务计划程序
在开始菜单中搜索并打开“任务计划程序”。点击左侧的“创建基本任务”,按照向导一步一步进行设置。在触发器选项中选择“每天”,并设置执行时间为你想要自动开机的具体时间。
8.配置执行操作
在任务计划程序中,选择“启动程序”作为执行操作,并浏览到你希望在开机时自动启动的程序或脚本文件。点击下一步并完成设置。
9.检查任务计划
在任务计划程序界面,确保你创建的任务已经显示在列表中,并且状态为“已启用”。这样任务计划程序会在每天设定的时间自动开机并执行你指定的操作。
10.测试自动开机功能
为了确保设置成功,你可以手动测试自动开机功能。在任务计划程序界面,选择你创建的任务,点击右侧的“运行”按钮,观察电脑是否在指定时间自动开机并执行操作。
11.调整设置
如果测试时发现自动开机不成功,可以回到任务计划程序界面,选择你创建的任务,点击右侧的“属性”按钮。在触发器选项中检查时间设置是否正确,并确保其他选项的配置也符合预期。
12.调整电源管理设置
如果自动开机仍然失败,返回电源管理页面,检查其他相关设置是否干扰了自动开机功能。“快速启动”选项可能导致电脑无法完全关闭,从而无法触发自动开机。
13.更新BIOS版本
在BIOS设置界面中,检查是否有可用的BIOS更新。有时候,老旧的BIOS版本可能导致一些功能无法正常使用。如果有更新可用,按照提示进行更新并重新进行自动开机设置。
14.寻求专业帮助
如果你尝试了以上方法仍然无法成功设置自动开机,可能需要寻求专业技术支持。联系电脑厂商或专业的IT服务人员,寻求他们的帮助来解决问题。
15.享受自动开机的便利
经过以上的设置和调整,你的Win10系统将能够每天准时自动开机,并且执行你指定的操作。从此,告别手动启动电脑的烦恼,享受自动开机带来的便利。
通过本文所介绍的完整教程,你可以轻松地在Win10系统中设置每天自动开机。这一功能能够为你节省时间和精力,并使你的电脑在你需要使用时已经准备就绪。遵循以上步骤,即可实现自动开机的愿望,让每一天的开始更加便捷和高效。
Win10设置每天自动开机教程
在日常工作中,我们经常需要使用电脑进行一些定时任务,如下载文件、备份数据等。为了能够更加高效地完成这些任务,设置电脑每天自动开机就成为了必要的操作。本文将详细介绍如何在Win10系统中设置每天自动开机,让您的电脑时刻待命。
段落1了解Win10系统自动开机功能
在Win10系统中,自动开机是一项非常实用的功能,它可以使电脑在指定的时间自动启动,为用户提供更便捷的使用体验。通过设置自动开机,用户可以在任何时间都能够迅速开始使用电脑,无需手动开机。
段落2进入BIOS设置
要设置Win10每天自动开机,首先需要进入电脑的BIOS设置。通常在开机时按下DEL、F2或者F10等键可进入BIOS界面,不同品牌的电脑可能有所差异。一旦进入BIOS界面,用户需要找到“Power”或“Boot”选项,这些选项一般用于设置电源相关的功能。
段落3启用自动开机选项
在BIOS设置界面中,用户需要找到“AutomaticPowerOn”或类似的选项。这个选项通常位于“Power”或“Boot”菜单下。用户需要将其设置为“Enabled”或者类似的选项,以启用自动开机功能。
段落4设置每天开机时间
启用自动开机功能后,用户需要设置每天开机的具体时间。在BIOS设置界面中,找到“PowerOnByAlarm”或类似的选项。用户需要将其设置为所需的开机时间,并保存设置。
段落5保存设置并退出BIOS
完成自动开机时间的设置后,用户需要保存设置并退出BIOS。一般来说,在BIOS设置界面有相应的指示,用户可以按照提示进行操作。保存设置后,电脑会根据设定的时间自动开机。
段落6关机时保持电源供电
为了确保自动开机功能正常工作,用户还需要在关机时保持电源供电。有些电脑会在关机后切断电源,这样就无法实现自动开机。为了解决这个问题,用户可以在操作系统中设置“快速启动”功能,确保电脑在关机时仍然保持电源供电。
段落7快速启动设置
在Win10系统中,用户可以通过以下步骤设置快速启动功能:打开“控制面板”-选择“电源选项”-点击“选择电源按钮的功能”-找到“更改当前不可用的设置”-取消勾选“关闭快速启动(推荐)”。完成这些设置后,电脑在关机时会保持电源供电,以便能够实现自动开机。
段落8测试自动开机功能
在完成上述设置后,用户可以进行自动开机功能的测试。设置一个近期的时间,然后关机等待。当设定的时间到达时,电脑应该会自动开机。如果一切正常,说明自动开机功能已经设置成功。
段落9注意事项
在设置自动开机功能时,用户需要注意以下几点:确保电脑处于稳定的电源环境下,以免发生意外损坏;定时任务的时间设置要合理,不要与其他任务冲突;定期检查自动开机功能是否正常工作,避免因为系统更新或其他原因导致设置失效。
段落10其他自动化任务
除了每天自动开机,Win10系统还支持其他自动化任务的设置。用户可以设置定时关机、定时重启等功能,以满足不同的需求。在进行这些设置时,用户可以参考类似的操作步骤。
段落11使用第三方软件实现自动开机
除了在BIOS中设置自动开机,用户还可以通过使用第三方软件来实现自动开机的功能。这些软件通常提供更加灵活和多样化的设置选项,用户可以根据自己的需求选择适合的软件进行使用。
段落12自动开机设置步骤
通过本文介绍的步骤,用户可以轻松地在Win10系统中设置每天自动开机。首先进入BIOS设置,启用自动开机选项,然后设置每天开机时间,保存设置并退出BIOS,最后确保关机时保持电源供电。这样,电脑就能按照设定的时间自动开机了。
段落13自动开机的便利性
设置每天自动开机可以带来很多便利性。无论是进行定时任务还是远程访问电脑,都能够在设定的时间内迅速启动电脑,提高工作效率。尤其对于需要长时间运行的任务,自动开机可以避免因为忘记开机而导致任务延迟。
段落14注意安全问题
在设置自动开机时,用户需要注意保护电脑的安全。建议设置密码锁屏或者账户密码,以防他人未经授权地使用您的电脑。定期更新操作系统和安全软件,确保电脑处于最新的安全状态。
段落15结语
通过本文的介绍,相信读者已经掌握了在Win10系统中设置每天自动开机的方法。这个功能可以为我们提供更便捷的使用体验,节省时间并提高效率。希望本文对大家有所帮助,能够轻松设置自己的电脑实现自动开机。




