页脚是文档中一个重要的元素,它可以包含文档作者、日期、页码等信息。有时候我们希望在每页的页脚中显示不同的内容,以满足特定的需求。本文将教你如何单独编辑每页的页脚,让你的文档更加个性化和专业。
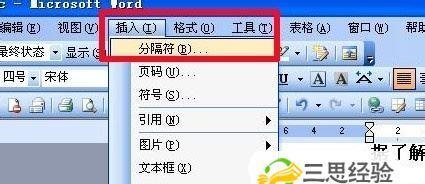
设置不同的页脚格式
1.在开始编辑每页的页脚之前,需要先打开所需文档,并进入页面布局视图。
2.在页面布局视图中,选择需要编辑页脚的页面,并将光标移动到该页面的底部。
3.点击“插入”选项卡中的“页脚”按钮,选择“页脚”下拉菜单中的“编辑页脚”。
4.弹出的页脚编辑器中,可以设置不同的格式,比如对齐方式、字体样式、边框等。根据需要调整相关设置。
5.在编辑器中输入所需的内容,比如作者姓名、日期等。可以使用“插入”选项卡中的插入字段功能,如“作者”、“日期”等。
自定义不同页码样式
6.如果需要在不同的页面显示不同的页码样式,可以在页脚编辑器中进行设置。
7.在页脚编辑器中,点击“插入”选项卡中的“页码”按钮。
8.弹出的页码设置对话框中,选择所需的页码样式,比如数字、罗马数字等。
9.勾选“开始于”选项,并输入起始页码。如果希望某个页面不显示页码,可以选择“不同奇偶页”或“不同首页”。
10.点击“确定”按钮,完成页码设置。
应用不同的页脚到其他页面
11.如果想将已编辑好的页脚应用到其他页面,可以使用“链接到前一节”功能。
12.在需要应用页脚的页面上,点击“插入”选项卡中的“页脚”按钮。
13.在页脚编辑器中,点击“链接到前一节”按钮。这样页脚内容就会和前一节的页脚相同。
14.如果需要在后续页面中使用不同的页脚,可以再次点击“链接到前一节”,取消链接状态。
15.根据需要在每个页面上重复以上步骤,完成每个页面的单独页脚编辑。
通过本文所介绍的方法,你可以轻松实现每页页脚的单独编辑,包括设置不同的格式、自定义页码样式以及应用到其他页面。无论是个人文档还是专业文件,个性化的页脚都能提升文档的质感和专业度。希望本文对你有所帮助,祝你编辑每页页脚的过程愉快!
如何以单独编辑每页页脚
页脚是文件或网页底部的一部分,可以包含诸如版权信息、联系方式和页面编号等内容。本文将介绍如何通过单独编辑每页页脚来实现个性化定制。无论是在微软办公软件中还是在网页设计中,这个教程都将帮助你轻松实现你想要的效果。
使用微软办公软件编辑页脚的步骤
1.在打开的文档中,选择“插入”选项卡;
2.在“页码”选项下拉菜单中,选择“页脚”;
3.选择所需的页脚样式,如“页码居中”或“版权信息”;
4.编辑页脚内容,可以添加文本、图像或其他元素;
5.完成编辑后,保存并关闭页脚编辑模式。
使用网页设计工具编辑网页页脚的步骤
1.打开网页设计工具,并导入你想要编辑的网页文件;
2.定位到页面底部,并找到页脚区域的相关代码;
3.根据需要,在代码中添加、删除或修改页脚内容;
4.预览并保存你的更改;
5.在所有页面上重复以上步骤,确保每个页面的页脚都被更新。
编辑每页页脚时应注意的问题
1.样式一致性:保持每个页面的页脚样式一致,以确保整体美观;
2.页面编号:如果需要在页脚显示页面编号,应确保每个页面的编号正确无误;
3.版权信息:如果涉及版权信息的编辑,应遵循法律要求,并在每个页面上提供相应的版权声明;
4.动态有些情况下,需要在页脚中显示动态内容,如当前日期、访问量等,应确保相关内容能够自动更新;
5.兼容性:在设计网页页脚时,应考虑不同浏览器和设备上的兼容性问题,确保页脚显示效果一致。
常见编辑每页页脚的技巧和方法
1.使用模板:可以借助现有的模板来加快编辑速度,只需稍作修改即可满足个性化需求;
2.自定义样式:通过修改字体、颜色、边框等样式属性,使页脚与整体设计风格一致;
3.添加超链接:在页脚中添加超链接,可以方便用户快速导航到其他页面或相关资源;
4.使用动画效果:为了增加页面的互动性和吸引力,可以在页脚中添加简单的动画效果;
5.利用脚本语言:通过JavaScript等脚本语言,可以实现更复杂的页脚交互功能。
通过本文的介绍,你应该已经了解了如何以单独编辑每页页脚,无论是在微软办公软件中还是在网页设计中。记住在编辑页脚时要保持样式一致性,并注意版权信息、页面编号和动态内容的处理。同时,掌握常见的技巧和方法,如使用模板、自定义样式和添加超链接等,能够让你更好地个性化定制页脚。现在就去试试吧!
