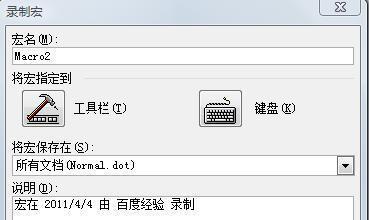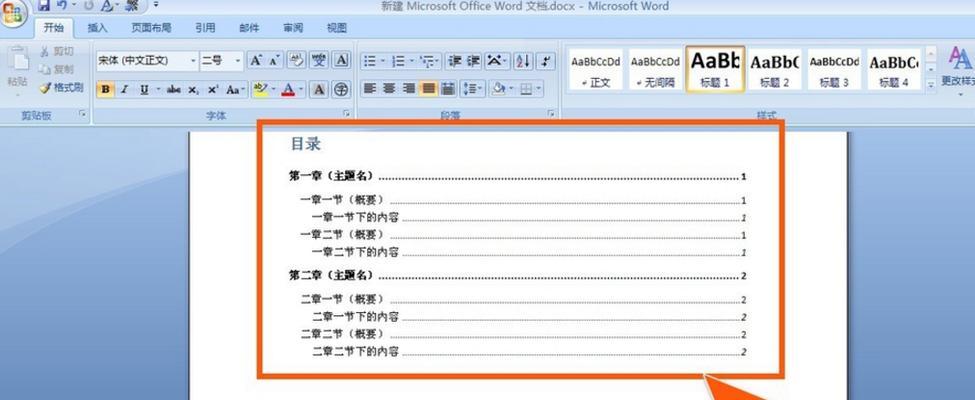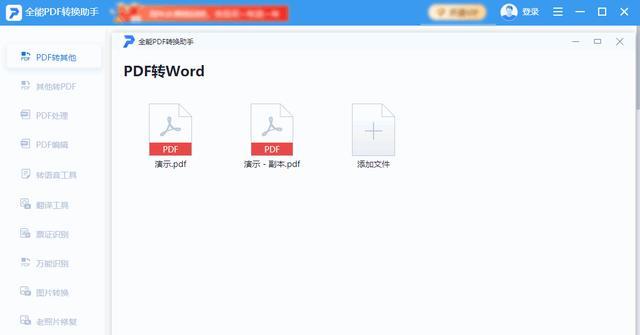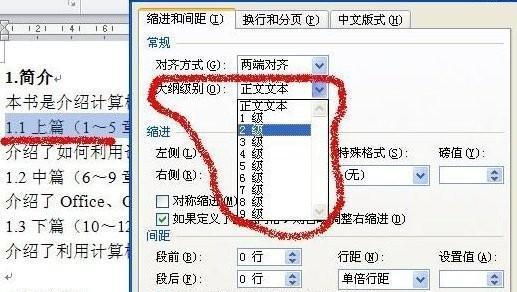在使用MicrosoftWord编写文档时,我们经常会遇到页眉显示一条杠的问题。这条杠可能会干扰文档的整体排版和美观度,让人感到困扰。然而,不用担心!本文将分享一些简单而有效的技巧,帮助您消除Word页眉中那令人厌烦的一条杠。
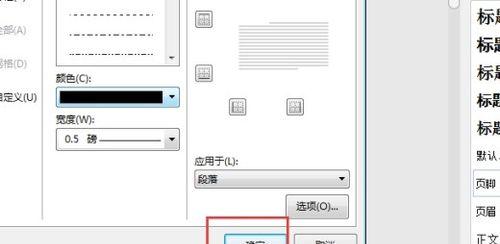
段落
1.了解页眉和页脚
在开始消除Word页眉中的一条杠之前,让我们先了解一下页眉和页脚。页眉是位于页面顶部的信息栏,可用于插入标题、页码、公司标志等内容。
2.确定出现问题的页眉
您需要确认哪个具体的页眉出现了一条杠。在Word中,一个文档可以有多个节,每个节都可以有不同的页眉设置。
3.切换到页眉视图
为了更好地编辑和修改页眉,我们需要切换到“页眉视图”模式。您可以通过点击Word菜单栏中的“视图”选项,然后选择“页眉视图”来进行切换。
4.检查页眉边框设置
一条杠通常是由页眉边框设置导致的。在“页眉视图”中,您可以通过点击“设计”选项卡上的“页眉边框”按钮来查看和修改页眉边框设置。
5.关闭页眉边框
如果您确认页眉边框设置导致了一条杠的显示,您可以通过在“页眉边框”菜单中选择“无边框”来关闭页眉边框。
6.检查段落边框设置
除了页眉边框,段落边框也可能导致一条杠的出现。在Word中,段落边框设置通常与页眉边框设置相互关联。
7.修改段落边框设置
如果发现段落边框设置导致了一条杠的出现,您可以通过选择段落文本并在“格式”菜单中选择“边框和底纹”来修改段落边框设置。
8.检查页眉高度
有时,一条杠可能是由于页眉高度设置过大所致。检查当前页眉高度是否适合文档需要,如果过大,您可以通过调整高度来消除杠的出现。
9.修改页眉内容
如果以上方法均未能解决问题,那么问题可能出现在页眉内容中。检查页眉内容是否包含了不必要的特殊字符或换行符。
10.删除特殊字符和换行符
如果发现页眉内容中存在特殊字符或换行符,您可以通过选中相应部分并按下“删除”键来删除这些干扰因素。
11.使用清除格式功能
Word提供了“清除格式”功能,可帮助您快速移除页眉中的不需要的格式。您可以通过选中页眉文本并点击“开始”选项卡上的“清除格式”按钮来使用此功能。
12.更新文档样式
有时,文档样式的更改可能会导致页眉中出现一条杠。您可以尝试更新文档样式,重新应用适当的页眉样式来解决问题。
13.保存并关闭文档
如果经过上述步骤后依然无法消除页眉中的一条杠,您可以尝试将文档保存并关闭,然后重新打开。有时这种简单的操作可以解决一些奇怪的显示问题。
14.检查Word版本和更新
如果您使用的是较旧的Word版本,一条杠可能是由于软件本身的问题造成的。尝试检查是否有可用的更新版本,并将Word更新到最新版本。
15.寻求专业支持
如果您经过尝试仍无法消除Word页眉中的一条杠,那么最好的选择是寻求专业支持。联系Microsoft官方支持团队或寻求专业技术人员的帮助,他们会为您提供更具体的解决方案。
消除Word页眉中的一条杠可能是由于页眉边框设置、段落边框设置、页眉高度、页眉内容等多个因素导致的。通过了解和使用本文介绍的技巧,您可以轻松解决这一问题,使文档呈现出更加整洁和专业的外观。记住,如果遇到无法解决的情况,不要犹豫向专业人士寻求帮助。
实用方法帮助您轻松去除Word页眉中的分割线
在使用MicrosoftWord编辑文档时,我们经常需要添加页眉来展示文档的相关信息。然而,有时候在页眉中出现一条分割线,影响了文档的整体美观度。本文将介绍一些实用的技巧,帮助您消除Word页眉中的那条让人烦恼的分割线。
一、设置页眉边界
在Word中,我们可以通过设置页眉边界来消除分割线。点击“页眉”选项卡,选择“设计”选项卡下的“页边距”,在弹出的菜单中选择“无边距”。这样就能够消除页眉中的分割线。
二、调整页眉高度
有时候分割线的出现是由于页眉高度设置不当导致的。点击“页眉”选项卡,选择“设计”选项卡下的“页边距”,在弹出的菜单中调整页眉高度为适合文档的大小。这样可以避免分割线的出现。
三、使用表格替代分割线
如果以上方法无法解决问题,您可以考虑使用表格来代替分割线。在页眉区域插入一个单元格,调整表格大小和边框样式,使其看起来像是一个无边框的分割线。
四、使用画线工具消除分割线
Word提供了画线工具,可以帮助我们消除页眉中的分割线。点击“插入”选项卡,选择“形状”下的“直线”,然后在页眉中绘制一条与分割线平行的直线,将其放置在分割线上方或下方,从视觉上消除分割线的存在。
五、调整分割线样式
有时候分割线的存在是因为其样式设置不当。点击“页眉”选项卡,选择“设计”选项卡下的“页边距”,在弹出的菜单中选择“分隔线”,然后调整分隔线的样式和粗细,使其适应文档的需要。
六、使用隐藏功能隐藏分割线
Word提供了隐藏功能,可以将分割线隐藏起来。点击“视图”选项卡,在“显示/隐藏”组中勾选“标尺”,然后将鼠标拖动到标尺上方,当鼠标变为双向箭头时,按住鼠标左键将标尺向上拖动一段距离,分割线将被隐藏起来。
七、调整页边距消除分割线
有时候分割线的存在是由于页边距设置不当导致的。点击“布局”选项卡,选择“页面边距”下的“自定义边距”,在弹出的对话框中适当调整页边距的数值,以消除分割线。
八、修改页眉模板
如果您使用的是特定的页眉模板,可以尝试修改模板中的设置来消除分割线。点击“视图”选项卡,选择“页眉和页脚”,在弹出的编辑页眉页面中修改模板,删除或调整分割线的设置。
九、更换页眉样式
有时候分割线的存在是由于页眉样式设置不当导致的。点击“页眉”选项卡,选择“设计”选项卡下的“页边距”,在弹出的菜单中选择其他样式,预览并选择一个适合文档的页眉样式,以消除分割线。
十、使用Word宏删除分割线
如果您熟悉Word宏的使用,可以编写一个宏来删除分割线。点击“开发工具”选项卡,选择“宏”,输入一个合适的宏名称,然后编写宏代码来删除分割线。
十一、更新Word版本
如果您使用的是较旧版本的Word,可能会出现一些bug导致分割线无法消除。尝试升级到最新版本的Word,更新后的版本可能会修复这个问题。
十二、查找帮助文档
如果您遇到消除分割线的问题无法解决,可以在Word的帮助文档中查找相关内容。帮助文档中通常会提供一些针对特定问题的解决方案和技巧。
十三、咨询技术支持
如果您对消除分割线的方法依然不熟悉,可以联系Word技术支持团队或者在相关的技术论坛上提问。他们会给予您专业的指导和建议。
十四、尝试其他编辑软件
如果以上方法都无法解决您的问题,可以尝试使用其他编辑软件来代替MicrosoftWord。有些编辑软件提供了更丰富的编辑功能,可能能够更好地满足您的需求。
十五、
通过本文介绍的多种方法,您可以轻松消除Word页眉中的那条让人烦恼的分割线。根据具体情况选择合适的方法,定制化您的文档页眉,让文档展示更加美观和专业。无论是调整页眉边界还是使用隐藏功能,都能够帮助您消除分割线,让您的文档更加出色。希望本文对您有所帮助!