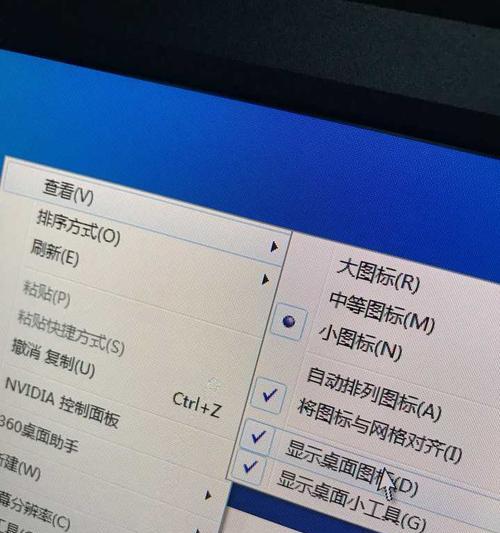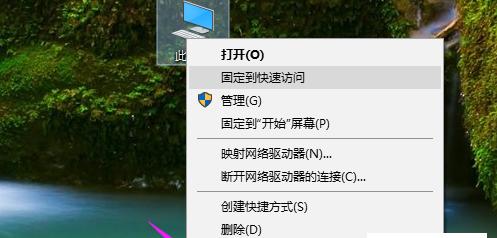在使用电脑时,有些人可能会觉得桌面图标字体太小,不够清晰易读。本文将介绍一种简单有效的方法,帮助您放大桌面图标字体,提升使用体验。
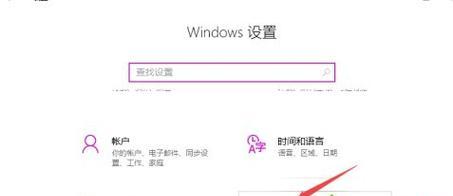
1.调整显示设置,放大桌面图标字体大小
通过调整显示设置,您可以轻松地放大桌面图标字体大小。右键点击桌面上的任意空白处,选择“显示设置”。在弹出的窗口中,您可以找到“字号和布局”选项。点击该选项后,在“字号”下拉菜单中选择适合您的字号大小,然后点击“应用”按钮保存设置。
2.使用快捷键放大桌面图标字体
除了通过显示设置调整字体大小外,您还可以使用快捷键来放大桌面图标字体。按住“Ctrl”键同时滚动鼠标滚轮,您会发现桌面图标字体随之放大或缩小。通过这种方式,您可以根据自己的需求随时调整字体大小。
3.安装第三方软件放大桌面图标字体
如果您对系统自带的调整方式不满意,您还可以考虑安装第三方软件来放大桌面图标字体。在应用商店或者官方网站上搜索相关软件,选择评价较好且适合自己操作习惯的软件进行安装。安装后,您可以根据软件提供的功能和操作界面来放大桌面图标字体。
4.调整分辨率以放大桌面图标字体
如果您发现通过上述方法调整字体大小效果不明显,您可以尝试调整分辨率来放大桌面图标字体。右键点击桌面上的任意空白处,选择“显示设置”,然后在“分辨率”选项中选择适当的较低分辨率。这样做会使整个桌面元素变大,包括桌面图标字体。
5.放大桌面图标字体可能影响显示效果
需要注意的是,放大桌面图标字体可能会影响显示效果。当字体变大时,可能会导致桌面上的图标显示不全或者布局变得混乱。在放大字体之前,建议您先调整桌面布局,确保所有图标都能正常显示。
6.桌面图标字体放大后如何调整图标间距
当您放大桌面图标字体后,可能会发现图标之间的间距变得过大。为了保持桌面整洁,您可以调整图标间距。右键点击桌面上的任意空白处,选择“查看”选项,然后选择“中等图标”或者“小图标”来调整图标间距。
7.桌面图标字体放大对于视力不佳的人特别有用
放大桌面图标字体对于视力不佳的人来说尤为有用。对于那些需要经常读取桌面上图标上的文字的人来说,放大字体可以减轻眼睛的疲劳,提高阅读效率。
8.注意放大桌面图标字体不要过度
虽然放大桌面图标字体有助于提高可读性,但也要注意不要过度放大。过大的字体可能会导致显示混乱、图标无法正常显示等问题。在放大字体时,要根据自己的需求和实际情况来调整,保持一个合适的大小。
9.桌面图标字体放大后如何调整文件夹显示方式
当您放大桌面图标字体后,可能会发现文件夹显示方式不够理想。为了更好地适应新的字体大小,您可以调整文件夹的显示方式。右键点击文件夹,选择“属性”,然后在“自定义”选项卡中选择适合自己的文件夹显示方式。
10.桌面图标字体放大后如何调整任务栏图标大小
放大桌面图标字体后,您可能会发现任务栏图标显得过小。为了保持整体的协调性,您可以调整任务栏图标大小。右键点击任务栏上的空白处,选择“任务栏设置”,然后在“任务栏上的图标大小”选项中选择合适的大小。
11.如何恢复默认桌面图标字体大小
如果您在放大桌面图标字体后觉得不满意,您可以随时恢复到默认的字体大小。通过右键点击桌面上的任意空白处,选择“显示设置”,然后在“字号和布局”选项中,选择默认的字号大小即可恢复。
12.桌面图标字体放大方法的适用范围
本文介绍的方法适用于Windows操作系统,适用于所有版本的Windows系统。无论是Windows7、Windows8还是Windows10,都可以使用这些方法来放大桌面图标字体。
13.其他操作系统的桌面图标字体放大方法
除了Windows系统外,其他操作系统也提供了放大桌面图标字体的方法。Mac系统可以通过“系统偏好设置”中的“显示”选项来放大图标字体。Linux系统则可以通过修改配置文件或者安装图形界面工具来实现。
14.放大桌面图标字体可以提高工作效率
适合自己的字体大小可以减轻眼睛负担,提高阅读速度和准确性。放大桌面图标字体不仅能够提升使用体验,还可以提高工作效率。
15.小结
通过调整显示设置、使用快捷键、安装第三方软件、调整分辨率等方法,您可以轻松地放大桌面图标字体。根据自己的需求和实际情况,选择合适的放大方式,以提升使用体验和工作效率。记住,在放大字体时要注意不要过度放大,避免出现显示混乱的情况。
桌面图标字体放大方法大全
在日常使用电脑的过程中,有时候我们会发现桌面图标的字体太小,难以辨认,给我们的操作带来不便。本文将为大家介绍多种方法,帮助你放大桌面图标的字体,让你的桌面更清晰明了。
一、调整显示设置
1.调整分辨率,将显示器的分辨率调整为较低的值,这样可以使得整个桌面的元素变大。
2.调整缩放比例,通过改变显示设置中的缩放比例,可以使得桌面图标和字体变大。
二、使用系统提供的字体大小调整功能
1.打开控制面板,点击"外观和个性化"。
2.选择"显示",找到"文本、应用程序和其他项的大小"选项。
3.在弹出的对话框中,选择你想要调整的元素类型,然后通过滑动滚动条来调整字体大小。
三、使用快捷键调整桌面图标字体
1.桌面空白处点击右键,选择"查看"。
2.在弹出的菜单中,选择"大图标"或"中等图标",字体会相应变大。
四、通过修改注册表调整字体大小
1.按下Win+R组合键,打开运行对话框,输入"regedit"并回车,打开注册表编辑器。
2.在注册表编辑器中找到"HKEY_CURRENT_USER\ControlPanel\Desktop\WindowMetrics"键。
3.找到名为"IconFontSize"的值,双击进行编辑,改变数值即可调整字体大小。
五、安装第三方软件
1.在互联网上搜索并下载适合自己电脑系统的桌面字体放大软件。
2.安装并打开软件,按照软件提供的界面和说明,调整桌面图标的字体大小。
六、使用系统自带的放大镜工具
1.打开开始菜单,搜索并打开"放大镜"。
2.在放大镜窗口中,选择合适的放大倍数,点击"放大"按钮即可放大整个桌面及其上的字体。
七、调整显示器的像素密度
1.右键点击桌面空白处,选择"显示设置"。
2.在"缩放与布局"选项中,找到"更改文本、应用和其他项目的大小"。
3.根据自己的需求,选择"100%、125%、150%等选项来调整像素密度。
八、调整图标视图属性
1.桌面上单击鼠标右键,选择"查看"。
2.在弹出的菜单中,选择"图标"或"详细信息",字体会相应变大。
九、调整桌面分辨率
1.右键点击桌面空白处,选择"显示设置"。
2.在"分辨率"选项中,选择适合自己的分辨率,字体会随之变大。
十、调整桌面图标字体颜色
1.打开控制面板,选择"个性化"。
2.在左侧导航栏中,选择"窗口颜色和外观"。
3.在弹出的窗口中,点击"高级外观设置"。
4.在"项目"下拉菜单中选择"图标",然后通过改变颜色来调整字体颜色。
十一、调整桌面图标间距
1.右键点击桌面空白处,选择"查看"。
2.在弹出的菜单中,选择"大图标"或"中等图标"。
3.这样可以使得图标之间的间距变大,字体也会相应变大。
十二、通过更换图标主题调整字体大小
1.打开控制面板,选择"个性化"。
2.在左侧导航栏中,选择"主题"。
3.在弹出的窗口中,选择一个合适的主题,字体大小会相应变大。
十三、调整字体的粗细
1.右键点击桌面空白处,选择"显示设置"。
2.在"高级显示设置"中,找到"字体"选项。
3.通过滑动滚动条调整字体的粗细,然后点击"应用"即可生效。
十四、改变字体样式
1.右键点击桌面空白处,选择"个性化"。
2.在左侧导航栏中,选择"字体"。
3.在弹出的窗口中,选择一个合适的字体样式,字体大小也会相应变大。
十五、调整桌面图标字体的透明度
1.右键点击桌面空白处,选择"查看"。
2.在弹出的菜单中,选择"图标透明度",通过滑动滚动条来调整透明度。
通过上述方法,我们可以轻松地调整桌面图标的字体大小,让桌面更加清晰明了。无论是调整显示设置、使用系统自带功能、修改注册表还是安装第三方软件,都能满足不同用户的需求。希望这些方法对大家有所帮助,让我们的电脑使用体验更加舒适。