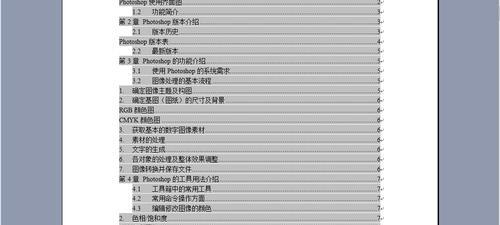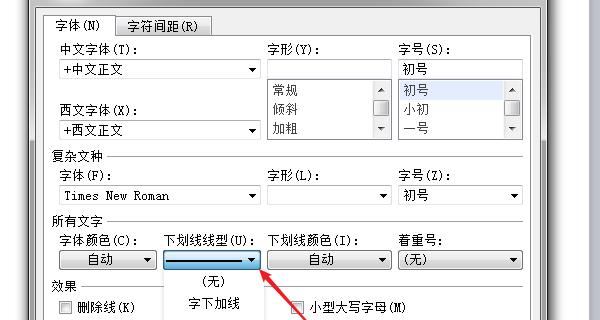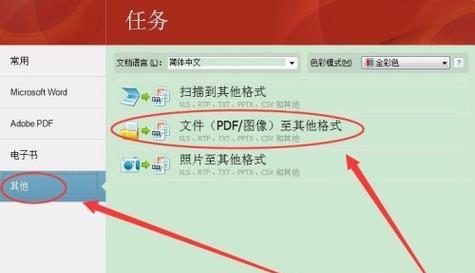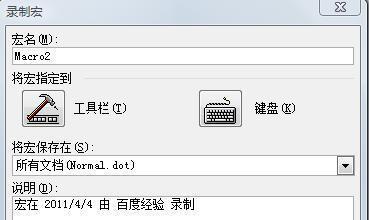MicrosoftWord是办公必备的重要工具之一,但有时用户可能会遇到Word无法正常打开,只能进入安全模式的问题。本文将介绍如何解除Word打不开安全模式,以便用户能够快速恢复Word的正常使用状态。
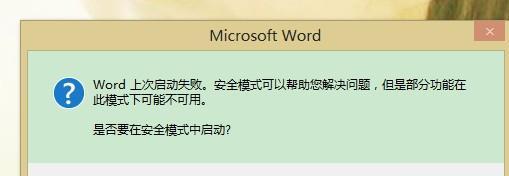
1.什么是安全模式?
安全模式是一种Word启动模式,用于解决一些问题,例如插件冲突、损坏的文件等。但有时会出现Word仅能以安全模式启动的情况,导致功能受限。
2.检查插件和宏设置
检查Word的插件和宏设置,确保没有插件或宏设置引发了安全模式的问题。
3.删除损坏的文件
有时,Word无法正常打开是由于损坏的文件引起的。通过删除最近使用的文件或重命名Normal.dotm文件可以解决该问题。
4.关闭其他应用程序
关闭其他正在运行的应用程序,以确保没有其他程序干扰Word的启动。
5.更新或重新安装Office套件
更新或重新安装Office套件可能有助于解决Word无法正常打开的问题,确保安装的是最新版本。
6.执行Office修复工具
Microsoft提供了Office修复工具,用于诊断和修复Office应用程序中的一些常见问题,可以尝试使用该工具解决Word打不开安全模式的问题。
7.检查文件关联设置
检查系统中的文件关联设置,确保Word文件与正确的程序进行关联。
8.清除临时文件
清除系统中的临时文件可以解决某些问题,包括Word打不开安全模式的情况。
9.禁用防病毒软件
有时,防病毒软件可能会干扰Word的正常启动。暂时禁用防病毒软件,然后尝试重新打开Word。
10.检查系统错误日志
查看系统错误日志,寻找与Word启动问题相关的任何错误或警告信息。
11.创建新的用户配置文件
创建一个新的用户配置文件,以解决旧配置文件可能导致的问题。
12.修复损坏的Office安装
如果Office安装损坏,可能会导致Word无法正常打开。通过修复或重新安装Office来修复这个问题。
13.清除注册表项
清除注册表中与Word相关的损坏项,可以帮助解决Word打不开安全模式的问题。
14.寻求专业帮助
如果以上方法都无法解决问题,建议寻求专业技术支持,以获取更深入的诊断和解决方案。
15.预防安全模式问题的发生
提醒用户定期备份Word文档、更新软件、及时修复系统错误等措施,预防安全模式问题的发生。
通过检查插件和宏设置、删除损坏的文件、关闭其他应用程序、更新或重新安装Office套件、执行Office修复工具等方法,可以解除Word打不开安全模式的问题。如若问题仍未解决,可以尝试清除临时文件、禁用防病毒软件、创建新的用户配置文件、修复损坏的Office安装等方法。如果问题依然存在,建议寻求专业技术支持。同时,用户应该注意预防措施,以减少安全模式问题的发生。
如何解除Word无法打开的安全模式
在使用MicrosoftWord处理文档时,有时候会遇到无法打开的情况,而且Word会自动进入安全模式。安全模式是为了防止恶意软件或插件对系统造成损害而设计的,但有时候也会影响我们正常使用。本文将介绍解除Word安全模式的方法和步骤,帮助读者快速恢复正常使用。
一、检查插件和附加组件
二、关闭安全模式
三、检查文件完整性
四、更新Office程序
五、禁用启动文件夹
六、修复损坏的Word文件
七、禁用宏保护视图
八、检查病毒和恶意软件
九、删除冲突的字体文件
十、重置用户设置
十一、检查并修复Windows注册表
十二、检查硬盘驱动器的错误
十三、修复Office程序
十四、重新安装MicrosoftOffice
十五、寻求专业帮助
一:检查插件和附加组件
如果Word进入安全模式,可能是某个插件或附加组件引起的问题。可以通过禁用插件或附加组件来解决这个问题。
二:关闭安全模式
有时候Word可能无法自动退出安全模式,可以手动关闭安全模式来恢复正常。在Word中点击“文件”选项卡,选择“选项”并进入“高级”选项,在“常规”部分中取消勾选“始终在安全模式下打开此程序”。
三:检查文件完整性
有时候Word文件本身损坏可能导致无法打开或进入安全模式。可以通过打开损坏文件所在的文件夹,右键点击该文件,选择“属性”,然后点击“检查”按钮来检查文件完整性并修复。
四:更新Office程序
Word进入安全模式可能是因为Office程序需要更新。打开任意Office程序,如Excel或PowerPoint,点击“文件”选项卡,选择“帐户”并点击“更新选项”。在弹出的窗口中选择“更新现在”以更新Office程序。
五:禁用启动文件夹
启动文件夹中的某些文件可能导致Word进入安全模式。可以通过禁用启动文件夹来解决这个问题。按下Win+R键打开运行窗口,输入“winword/safe”并点击确定,这将禁用启动文件夹并允许Word正常运行。
六:修复损坏的Word文件
如果Word文件本身损坏,可以通过修复工具来修复。在Word中点击“文件”选项卡,选择“打开”,在打开对话框中选择损坏的文件并点击“打开并修复”。
七:禁用宏保护视图
宏保护视图是为了防止潜在的恶意宏运行而设计的。但有时候Word文件本身并不包含恶意宏,可以通过禁用宏保护视图来解除安全模式。
八:检查病毒和恶意软件
病毒或恶意软件可能导致Word进入安全模式。通过安装和运行杀毒软件来扫描系统,确保系统没有受到恶意软件的感染。
九:删除冲突的字体文件
某些字体文件可能与Word冲突,导致进入安全模式。可以通过删除冲突的字体文件来解决这个问题。打开字体管理器,找到可能冲突的字体并删除。
十:重置用户设置
用户设置文件可能损坏导致Word进入安全模式。可以通过重置用户设置来解决这个问题。关闭所有Office程序,在运行窗口中输入“%appdata%\Microsoft\Office”并点击确定,然后将“Office”文件夹重命名为“Office.old”。
十一:检查并修复Windows注册表
Windows注册表的错误可能导致Word进入安全模式。通过运行注册表编辑器,检查并修复任何与Office相关的错误。
十二:检查硬盘驱动器的错误
硬盘驱动器的错误可能导致Word进入安全模式。通过运行磁盘错误检查工具来检查和修复硬盘驱动器上的错误。
十三:修复Office程序
有时候Office程序本身可能损坏导致Word无法正常打开。可以通过打开“控制面板”中的“程序和功能”,选择MicrosoftOffice并点击“更改”,然后选择“修复”来修复Office程序。
十四:重新安装MicrosoftOffice
如果以上方法都无法解决问题,可以尝试重新安装MicrosoftOffice来解决。先卸载当前的Office程序,然后重新下载和安装最新版本的MicrosoftOffice。
十五:寻求专业帮助
如果以上方法都无法解决问题,建议寻求专业人员的帮助。他们可以更好地诊断和解决Word进入安全模式的问题。
无法打开Word并进入安全模式可能会给我们的工作带来很大的困扰,但通过本文介绍的方法,我们可以逐步解决问题并恢复正常使用。希望本文对读者有所帮助,让大家能够顺利解除Word安全模式。