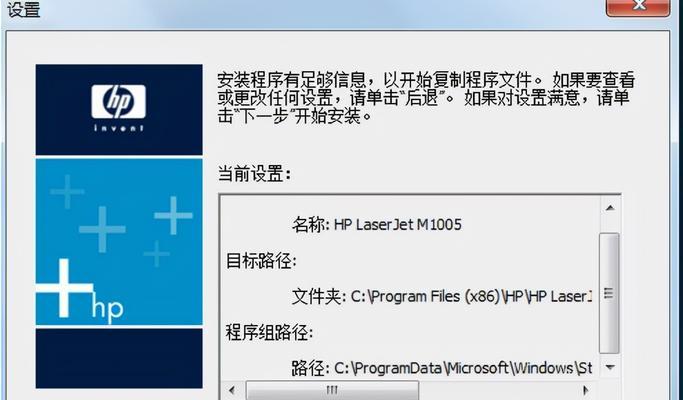在数字化时代,将纸质文件转换为电子文件已经成为一种常见的需求。利用打印机进行文件扫描是一种方便快捷的方法,本文将介绍如何使用打印机将文件扫描到电脑,并提供了一些技巧和注意事项。
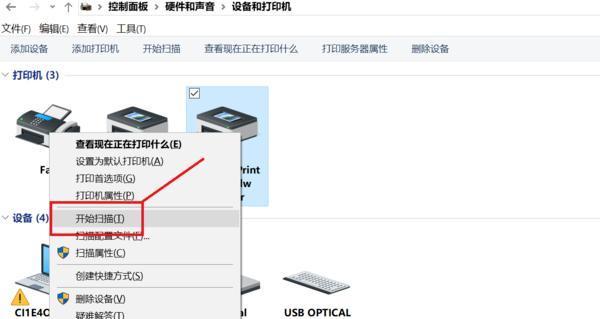
一、选择合适的打印机设备
1.如何选择一台适合扫描的打印机设备
2.关键指标:扫描分辨率、扫描速度、自动文档送纸器等
3.参考品牌和型号推荐,以满足个人需求
二、连接打印机和电脑
4.USB连接方式的步骤和注意事项
5.Wi-Fi连接方式的设置和配置
6.通过蓝牙进行无线传输的步骤和限制
三、准备好扫描文件
7.文件准备工作:整理、摆放和清洁
8.常见文件类型的处理方法:纸质文档、照片、名片等
9.特殊文件类型的处理方法:书籍、三维物体等
四、使用打印机扫描功能
10.扫描软件的使用方法:常见的打印机扫描软件介绍
11.设置扫描参数:分辨率、颜色、文件格式等
12.点选扫描区域和多页文档处理技巧
五、保存和管理扫描文件
13.选择适当的文件保存格式:PDF、JPG、TIFF等
14.文件命名和归类的建议:方便查找和整理
15.使用云存储服务备份和共享文件
利用打印机进行文件扫描是一种便捷高效的文件数字化处理方式。通过选择合适的打印机设备,连接打印机和电脑,准备好扫描文件,使用打印机扫描功能,以及保存和管理扫描文件,我们可以轻松地将纸质文件转换为电子文件,并更好地管理和利用这些文件。希望本文提供的方法和技巧能够对大家有所帮助。
如何使用打印机将文件扫描到电脑
随着科技的发展,打印机不仅可以用来打印文件,还可以将文件扫描到电脑中,方便存储和编辑。本文将介绍如何使用打印机将文件扫描到电脑的简单步骤和注意事项。
一、准备工作:检查打印机连接和软件安装情况
在开始扫描前,确保打印机已经与电脑连接,并且相关的扫描软件已经安装。若没有安装,可以通过光盘或从官方网站下载并安装。
二、打开扫描软件:选择合适的程序进行扫描
打开已安装的扫描软件,一般会有图标显示在电脑桌面或者任务栏中。点击图标打开软件,进入扫描操作界面。
三、选择扫描模式:根据需求选择合适的扫描方式
根据不同的需求,选择合适的扫描模式。常见的扫描模式有“黑白扫描”、“彩色扫描”和“文本识别”等。如果是要扫描文字,建议选择“文本识别”模式,以便在扫描后能够进行编辑。
四、设置扫描参数:调整分辨率、色彩和文件格式等参数
根据需要,可以调整扫描的分辨率、色彩和文件格式等参数。较高的分辨率可以获得更清晰的图像,而不同的色彩设置可以适应不同的需求。文件格式通常有JPG、PDF和TIFF等选择。
五、放置文件:将要扫描的文件放置在打印机扫描台面
在开始扫描之前,将要扫描的文件放置在打印机的扫描台面上。确保文件摆放平整,并且不会被夹到或者损坏。
六、开始扫描:点击“开始”按钮开始扫描
调整好所有的参数后,点击软件界面上的“开始”或者“扫描”按钮,开始扫描过程。此时,打印机将会自动将文件纸张送入扫描仓内进行扫描。
七、等待完成:等待打印机完成扫描
根据文件大小和扫描模式的不同,等待时间也会有所不同。大多数打印机会在扫描完成后发出提示音或者显示在屏幕上。
八、保存文件:选择保存路径和文件名,保存扫描文件
扫描完成后,选择合适的保存路径和文件名,将扫描的文件保存到电脑中。建议创建一个专门的文件夹,便于管理和查找。
九、后续编辑:使用编辑软件对扫描文件进行编辑
保存后的文件可以使用图片或文档编辑软件进行进一步编辑。可以调整图像大小、裁剪图像边缘、更改文本样式等。
十、分享与打印:将扫描文件分享给他人或打印输出
编辑完成后,可以选择将文件通过电子邮件、云盘等方式分享给他人,或者直接通过打印机进行打印输出。这样,扫描的文件就可以方便地与他人共享或者进行打印。
十一、清理打印机:清理扫描台面和检查墨盒/碳粉等
在使用完打印机后,及时清理扫描台面上的灰尘和残留物,并检查墨盒或者碳粉等耗材的剩余情况,及时补充或更换。
十二、遇到问题:常见问题的解决方法
如果在扫描过程中遇到问题,如扫描出现错位、图像模糊或者无法正常保存等情况,可以查看打印机的使用说明书或者在官方网站上寻找解决方案。
十三、保养与维修:定期保养和维修打印机
为了保持打印机的正常使用和延长寿命,定期进行打印机的清洁和维护工作。如清理打印头、更换耗材和定期检查连接线等。
十四、注意事项:使用打印机扫描文件的注意事项
在使用打印机扫描文件时,需要注意文件的摆放位置、扫描参数的设置和选择合适的文件格式等,以确保扫描效果和保存质量。
十五、使用打印机扫描文件到电脑非常方便
通过以上简单步骤,我们可以很方便地使用打印机将文件扫描到电脑中。无论是存储、编辑还是分享,打印机扫描功能都能够极大地提高工作效率和方便性。让我们充分利用打印机的功能,更好地应对工作和学习中的文件处理需求。