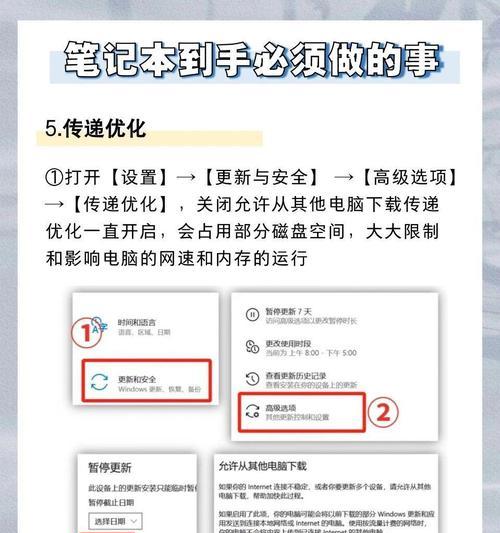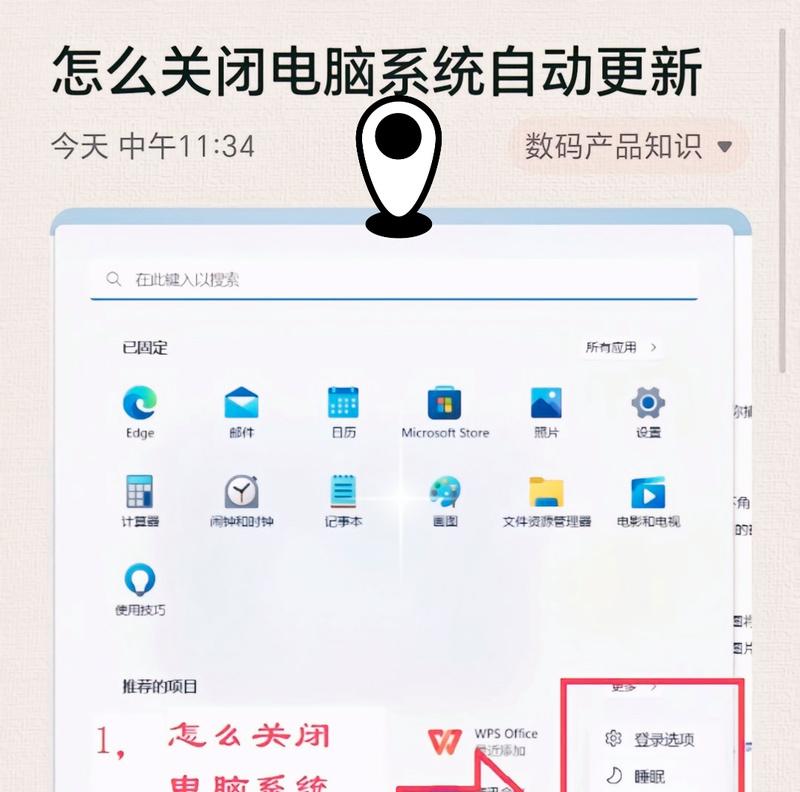在日常使用电脑的过程中,我们经常遇到需要电脑自动开机的情况,例如进行系统更新、定时下载文件等。本文将介绍如何设置电脑每天自动开机的方法,帮助您提高工作和学习效率。
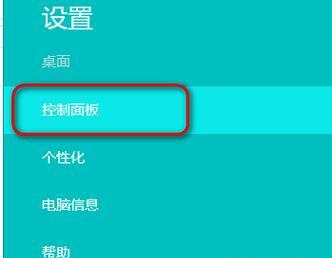
选择合适的操作系统
在设置电脑自动开机之前,首先要确保电脑运行的操作系统支持定时开机功能,如Windows、MacOS等。
了解BIOS设置
BIOS是电脑系统的基本输入输出系统,我们需要进入BIOS设置来配置电脑的开机时间和日期。
进入BIOS设置界面
重启电脑后,在开机启动画面出现时,按下相应的快捷键进入BIOS设置界面。不同品牌的电脑,快捷键可能不同,常见的有F2、F10、Delete键等。
找到“PowerManagement”选项
在BIOS设置界面中,找到“PowerManagement”或类似名称的选项,并进入该选项。
启用定时开机功能
在“PowerManagement”选项中,找到“ScheduledPowerOn”或类似名称的选项,将其设置为“Enabled”。
设置开机时间和日期
进入“ScheduledPowerOn”选项后,可以设置电脑每天的开机时间和日期。按照提示进行设置,并保存更改。
保存并退出BIOS设置
完成所有的设置后,按下相应快捷键保存设置并退出BIOS界面。
测试定时开机功能
重启电脑并等待到设定的开机时间,观察电脑是否能自动开机。如果能正常开机,则说明设置成功。
注意事项
在设置电脑自动开机时,需要确保电源供应稳定,避免因为停电等原因导致开机失败。
适用范围
电脑自动开机的方法适用于个人电脑、办公室电脑以及服务器等各种场景。
其他定时任务
除了自动开机,我们还可以利用定时任务功能实现其他操作,如定时关机、定时重启等。
常见问题解答
在设置电脑自动开机的过程中,可能会遇到一些问题,本节将针对常见问题进行解答。
备用方案
如果电脑不支持BIOS设置定时开机功能,我们可以使用软件来实现定时开机的目的。
软件推荐
市面上有多种定时开机软件可供选择,如WindowsTaskScheduler、Mac自带的Automator等。
通过上述步骤,我们可以轻松地设置电脑每天自动开机,提高工作和学习效率。同时,需要注意稳定的电源供应和定时任务的安全性,避免不必要的麻烦。通过掌握这些技巧,我们可以更好地利用电脑的便利功能。
轻松实现每天定时开机的方法
在日常生活和工作中,我们经常需要电脑在特定的时间自动开机。这种需求可以满足我们的各种需求,比如在早晨起床之前让电脑预热、在办公室到达之前启动电脑等。本文将介绍如何设置电脑每天自动开机的方法,帮助读者实现更加便捷的操作。
一、Windows操作系统下的自动开机设置
1.1设置BIOS
1.2使用任务计划程序
1.3使用第三方软件
二、Mac操作系统下的自动开机设置
2.1使用系统偏好设置
2.2使用定时启动功能
2.3使用第三方软件
三、Linux操作系统下的自动开机设置
3.1编辑crontab定时任务
3.2使用第三方软件
四、安卓手机远程控制电脑开机
4.1安装远程控制软件
4.2设置网络唤醒功能
4.3手机远程唤醒电脑
五、iOS手机远程控制电脑开机
5.1下载支持远程唤醒的应用
5.2设置网络唤醒功能
5.3手机远程唤醒电脑
六、电脑开机后自动启动特定程序
6.1Windows系统下的设置方法
6.2Mac系统下的设置方法
6.3Linux系统下的设置方法
七、解决自动开机失败的问题
7.1检查BIOS设置
7.2检查操作系统设置
7.3检查电源供应问题
八、自动开机的注意事项
8.1避免频繁自动开关机
8.2注意电脑安全问题
8.3定期检查自动开机设置
九、常见问题解答
9.1如何取消自动开机设置
9.2为什么自动开机失败
9.3自动开机对电脑寿命有影响吗
十、
通过本文的介绍,我们可以轻松掌握如何设置电脑每天自动开机的方法。无论是在Windows、Mac还是Linux操作系统下,或是通过手机远程控制电脑开机,都能便捷地满足我们的需求。同时,在设置自动开机时,也要注意遵循一些注意事项,以确保电脑的正常运行。希望本文对读者能够有所帮助。