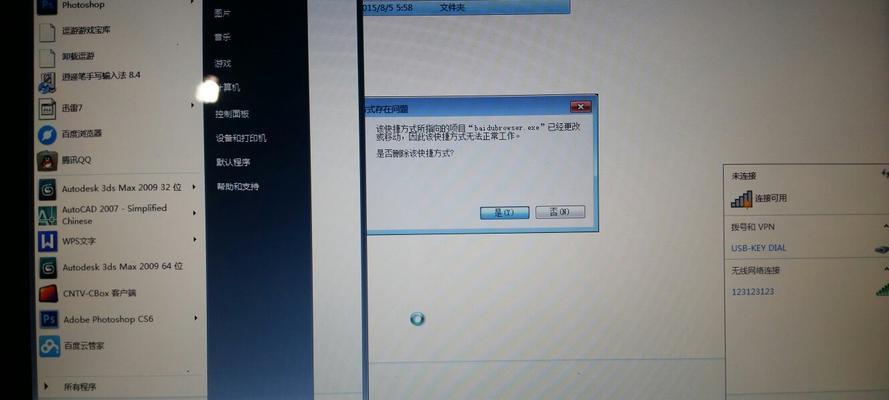在安装Steam过程中,有时会遭遇致命错误,提示无网络连接。这个问题可能会让用户感到困惑和无奈。但幸运的是,存在一些有效的解决方法来克服这个问题。本文将介绍如何应对安装Steam致命错误的无网络连接问题,并提供详细的解决步骤。
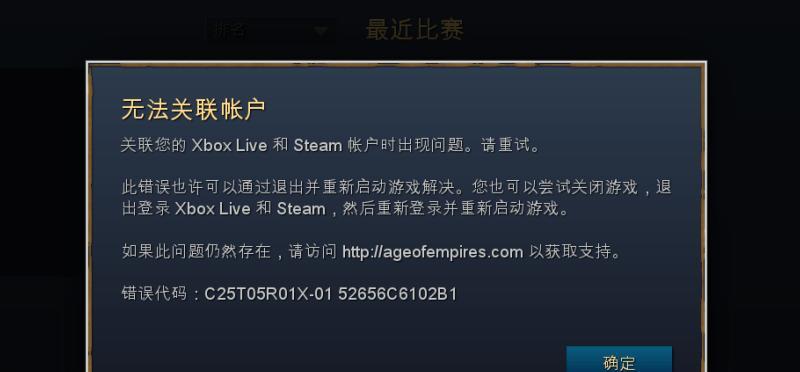
检查网络连接
要确保能够成功安装Steam,首先要检查计算机的网络连接是否正常。请确保网络连接稳定,并且没有被防火墙或其他安全软件屏蔽。
重新启动路由器和调制解调器
有时候,网络问题可能与路由器或调制解调器有关。通过重新启动这些设备,可以解决一些网络连接问题。按照设备制造商的指示重新启动路由器和调制解调器,然后再次尝试安装Steam。
关闭代理服务器
如果您正在使用代理服务器连接互联网,可能会导致Steam无法连接。在浏览器设置或操作系统设置中关闭代理服务器,并重新尝试安装Steam。
检查防火墙设置
防火墙可能会阻止Steam与互联网建立连接。打开防火墙设置,并确保允许Steam通过防火墙。如果需要,可以将Steam添加到防火墙例外或允许列表中。
检查主机文件
主机文件是一个本地计算机上的文本文件,包含有关网络连接的信息。有时候,修改了主机文件可能导致网络连接问题。确保主机文件没有被更改,并且没有对Steam的网络连接造成干扰。
清除DNS缓存
DNS缓存中保存了计算机最近访问过的网络地址信息。清除DNS缓存可能有助于解决一些网络连接问题。打开命令提示符窗口,输入“ipconfig/flushdns”命令清除DNS缓存,然后重新尝试安装Steam。
使用备用DNS服务器
有时候,您的互联网服务提供商(ISP)的DNS服务器可能存在问题,导致无法连接到Steam。可以尝试更改使用备用的公共DNS服务器,如谷歌的8.8.8.8和8.8.4.4。在网络设置中更改DNS服务器,并重新尝试安装Steam。
临时禁用杀毒软件
某些杀毒软件可能会干扰Steam的网络连接。临时禁用杀毒软件,并重新尝试安装Steam。如果安装成功,则说明杀毒软件可能是问题的根源。
安装Windows更新
确保您的操作系统是最新的,安装了所有可用的Windows更新。有时候,安装Steam所需的网络连接问题可能是由于操作系统更新引起的。
使用VPN连接
尝试使用虚拟私人网络(VPN)连接,可以绕过一些网络连接问题。连接到一个可靠的VPN服务器,并重新尝试安装Steam。
卸载并重新安装Steam
如果尝试了以上所有方法仍然无法解决问题,可以尝试卸载并重新安装Steam。确保在卸载之前备份您的游戏数据,以免丢失。
联系Steam支持
如果以上方法都没有解决问题,可以联系Steam官方支持团队寻求帮助。提供详细的错误信息和您已尝试的解决方法,以便他们能够更好地理解并解决您的问题。
查找其他资源和论坛
除了Steam官方支持外,还可以查找其他资源和论坛来获取关于此问题的更多信息和解决方案。许多用户可能已经遇到并解决过类似的问题,他们的经验和建议可能对您有帮助。
保持耐心和冷静
遇到Steam无网络连接问题时,保持耐心和冷静非常重要。这个问题可能需要一些时间和尝试来解决。不要放弃,继续寻找解决方法,并相信最终能够成功安装Steam。
在安装Steam时遇到致命错误的无网络连接问题可能会令人沮丧,但通过检查网络连接、重启设备、关闭代理服务器、检查防火墙设置等解决方法,您有望克服这个问题。如果以上方法都无效,可以尝试联系Steam支持或参考其他资源和论坛来获取进一步的帮助和解决方案。最重要的是保持耐心和冷静,在不断尝试中寻找解决问题的方法。
解决安装Steam致命错误无网络连接问题的方法
在安装Steam时,有时会遇到致命错误提示“无网络连接”,导致无法顺利完成安装。这个问题可能是由于网络设置、防火墙或其他原因引起的。本文将介绍一些解决此问题的方法,帮助用户成功安装Steam。
1.检查网络连接:确认网络连接是否正常
在安装Steam之前,首先要确保电脑能够正常连接互联网。可以通过打开浏览器访问任意网站来测试网络连接是否正常。
2.关闭防火墙和安全软件:暂时禁用防火墙和安全软件
有时,防火墙和安全软件可能会阻止Steam的网络连接,导致安装失败。暂时关闭防火墙和安全软件后,再次尝试安装Steam。
3.检查代理设置:确保代理设置正确
如果在电脑上使用了代理服务器,需要确保代理设置正确。在浏览器中打开Internet选项,进入连接选项卡,然后点击LAN设置,确保“使用代理服务器”选项未选中。
4.清除DNS缓存:清除本地DNS缓存
有时,本地DNS缓存可能导致网络连接问题。可以通过打开命令提示符,输入“ipconfig/flushdns”命令来清除本地DNS缓存。
5.重置网络设置:重置网络适配器和Winsock目录
可以尝试重置网络设置,以修复可能存在的网络连接问题。打开命令提示符,输入“netshwinsockreset”命令来重置Winsock目录。
6.更改DNS服务器:使用公共DNS服务器
如果DNS服务器出现问题,可以更改为使用公共DNS服务器。在网络连接属性中,选择“Internet协议版本4(TCP/IPv4)”,点击“属性”,然后选择“使用下面的DNS服务器地址”,输入公共DNS服务器地址。
7.清除临时文件:删除临时文件和文件夹
清除电脑中的临时文件和文件夹可以清理系统垃圾,从而有助于解决一些网络连接问题。打开运行窗口,输入“%temp%”并按回车键,删除临时文件夹中的内容。
8.检查hosts文件:检查hosts文件是否被修改
有时,恶意软件或其他原因会修改hosts文件,导致网络连接问题。可以在C:\Windows\System32\drivers\etc\路径下找到hosts文件,并确保其内容没有被修改。
9.重启路由器和电脑:尝试重启网络设备和电脑
有时,网络连接问题可能是由于路由器或电脑的缓存问题引起的。尝试重启路由器和电脑,然后再次尝试安装Steam。
10.更新网络驱动程序:确保网络驱动程序是最新版本
旧版网络驱动程序可能会导致网络连接问题。可以打开设备管理器,找到网络适配器,右键点击并选择“更新驱动程序”来更新网络驱动程序。
11.检查硬件故障:排除硬件故障可能性
有时,硬件故障也可能导致网络连接问题。可以尝试连接其他设备进行测试,或者联系网络服务提供商进行故障排除。
12.安装Steam离线版:尝试下载安装离线版Steam
如果以上方法仍然无法解决问题,可以尝试下载安装离线版的Steam。离线版的安装文件较大,但可以避免因网络连接问题而导致的安装失败。
13.咨询Steam客服:向Steam官方客服求助
如果遇到无法解决的问题,可以向Steam官方客服求助。提供详细的问题描述和相关信息,以便他们能够帮助解决问题。
14.检查系统更新:确保操作系统是最新版本
操作系统的更新可能会修复一些网络连接问题。可以打开系统设置,检查并安装最新的操作系统更新。
15.重新安装Steam:尝试重新安装Steam客户端
如果以上方法都无法解决问题,最后的选择是尝试重新安装Steam客户端。先卸载现有的Steam客户端,然后重新下载最新版的Steam进行安装。
当遇到安装Steam时出现致命错误无网络连接的问题时,可以根据本文提供的解决方法逐步排查并解决。通过检查网络连接、关闭防火墙和安全软件、清除DNS缓存等操作,可以最大程度地解决此类问题,确保成功安装Steam。如果仍然无法解决,可以咨询官方客服或尝试离线版安装。