在使用电脑的过程中,有时需要进入BIOS(BasicInput/OutputSystem)来进行一些系统设置或者修复操作。而对于使用Windows10操作系统的用户来说,进入BIOS的方法与以往的操作系统有所不同。本文将详细介绍如何使用Win10进入BIOS的方法与步骤。
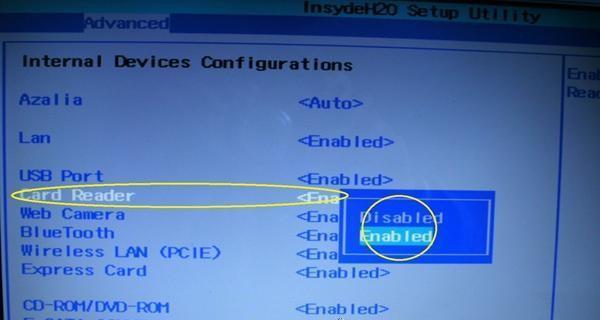
一:了解什么是BIOS
BIOS是一种电脑系统固件,它负责在计算机启动时初始化硬件设备,为操作系统和其他软件提供运行环境。通常情况下,我们不需要频繁地进入BIOS,但在某些情况下,如更改启动顺序、安装新操作系统或修复硬件问题时,我们需要进入BIOS。
二:常用的进入BIOS的方法
1.通过按下特定的按键组合进入BIOS,常见的按键包括F2、F10、Delete、Esc等。这个方法适用于大多数品牌的计算机。
2.通过在Windows10中的“高级启动选项”中选择“UEFI固件设置”进入BIOS。这个方法适用于支持UEFI(统一的可扩展固件接口)的计算机。
三:使用按键组合进入BIOS
1.关机并重新启动电脑,然后在启动过程中按下相应的按键组合,如F2、F10或Delete。这个按键组合可以在计算机启动时的启动画面或者用户手册中找到。
2.在成功进入BIOS后,可以使用方向键、Enter键和Esc键来导航和选择不同的选项和菜单。
四:使用Windows10的“高级启动选项”
1.打开Windows10的“开始”菜单,点击“电源”按钮,在弹出的菜单中按住Shift键,并选择“重新启动”。
2.在重启过程中,会进入“选择一个选项”界面。点击“疑难解答”。
3.在下一个界面中,选择“高级选项”。
4.点击“启动设置”。
5.点击“重新启动”按钮。
6.在新出现的界面中,按下相应的功能键来选择“UEFI固件设置”选项。
五:BIOS设置的常见选项
1.启动顺序:可以设置计算机启动时读取哪个设备的操作系统。
2.时间和日期:可以调整计算机的时间和日期。
3.安全设置:可以设置安全选项,如启用或禁用密码验证、设置SecureBoot等。
4.高级设置:可以对硬件设备进行进一步的调整和设置。
六:保存并退出BIOS设置
1.在完成所需的设置后,使用键盘上的方向键导航到“保存并退出”或类似选项。
2.按下Enter键确认退出,并选择“是”保存修改并退出BIOS。
3.计算机将重新启动并应用新的BIOS设置。
七:错误与解决
1.如果按键组合无法进入BIOS,请检查所使用的按键组合是否正确,并确保在正确的时间按下。
2.如果通过“高级启动选项”也无法进入BIOS,请查看计算机的用户手册或品牌网站,寻找更适合的方法。
八:注意事项
1.进入BIOS时,小心操作,避免误操作导致系统出现问题。
2.如果不确定某个选项的作用,请查看相关的用户手册或咨询计算机品牌的技术支持。
九:BIOS的重要性与作用
1.BIOS是计算机系统启动和硬件初始化的关键,它对计算机的稳定性和性能起着重要作用。
2.正确设置BIOS可以提高计算机的运行效率,确保系统的安全性,并解决某些硬件相关的问题。
十:BIOS与UEFI的区别
1.BIOS是传统的计算机固件接口,而UEFI是一种新一代的固件接口。
2.UEFI具有更先进的功能和更好的兼容性,可以更好地支持大容量硬盘和更高级别的安全特性。
十一:BIOS的发展趋势
1.随着技术的不断发展,BIOS逐渐被UEFI所取代,成为未来计算机系统的标准。
2.UEFI在安全性、兼容性和功能方面都具有巨大的优势,将成为未来计算机系统的主要选择。
本文详细介绍了使用Win10进入BIOS的方法与步骤,包括通过按键组合和使用Windows10的“高级启动选项”。同时还介绍了BIOS设置的常见选项以及保存并退出BIOS设置的步骤。正确理解和操作BIOS对于保证计算机系统的稳定性和性能至关重要。
Win10进入BIOS的方法
Win10操作系统是目前最流行的操作系统之一,但有时候我们需要进入BIOS来进行一些系统设置或者硬件调整。本文将详细介绍Win10进入BIOS的方法及操作步骤,帮助读者轻松实现进入BIOS的目标。
如何通过开机菜单进入BIOS
通过开机菜单选择进入BIOS界面的具体步骤及方法。
利用高级启动选项进入BIOS
通过高级启动选项进入BIOS界面的具体步骤及方法。
通过快捷键方式进入BIOS
通过按下特定快捷键进入BIOS界面的具体步骤及方法。
使用Shift+重启组合键进入BIOS
利用Shift+重启组合键快速进入BIOS界面的具体步骤及方法。
通过设置界面进入BIOS
通过Win10设置界面中的“更新和安全”选项进入BIOS的具体步骤及方法。
使用命令提示符进入BIOS
通过命令提示符输入特定命令来进入BIOS界面的具体步骤及方法。
在登录界面进入BIOS
利用Win10登录界面的特定功能进入BIOS的具体步骤及方法。
通过重启并按住特定按键进入BIOS
在重启过程中按住特定按键来进入BIOS界面的具体步骤及方法。
在安全模式下进入BIOS
通过进入安全模式后再进入BIOS界面的具体步骤及方法。
通过更新和恢复界面进入BIOS
通过Win10更新和恢复界面中的“恢复”选项进入BIOS的具体步骤及方法。
使用电源选项界面进入BIOS
利用Win10电源选项界面中的“重新启动”选项进入BIOS的具体步骤及方法。
通过硬件设置界面进入BIOS
通过硬件设置界面中的特定选项进入BIOS的具体步骤及方法。
在故障修复界面进入BIOS
通过Win10故障修复界面中的“高级选项”进入BIOS的具体步骤及方法。
使用热键组合进入BIOS
通过按下特定热键组合进入BIOS界面的具体步骤及方法。
通过BIOS更新程序进入BIOS
利用Win10中的BIOS更新程序进入BIOS界面的具体步骤及方法。
通过本文详细介绍的多种方法,读者可以轻松掌握Win10进入BIOS的技巧。无论是使用快捷键、菜单选择还是特定界面的操作,都能够让读者迅速进入BIOS,进行系统设置和硬件调整。希望本文对读者有所帮助。




