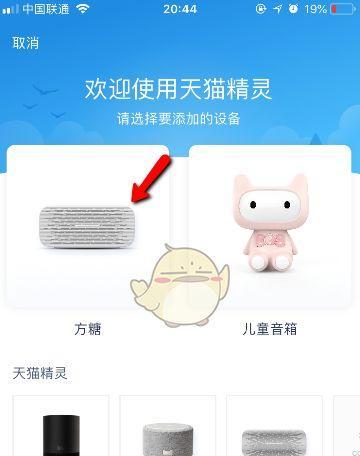现在,互联网已经成为人们生活中不可或缺的一部分。而无线网络的信号强度常常影响着我们的上网体验。为了解决这一问题,360wifi放大器应运而生。本文将为大家提供一份详细的360wifi放大器设置教程,帮助您轻松设置并使用这款设备,让您的无线网络信号更强大,畅享更流畅的网络世界。

一:360wifi放大器的功能及优势
360wifi放大器是一款能够增强无线网络信号覆盖范围和信号强度的设备。它可以将原本较弱的无线信号加以放大,让信号覆盖更广泛,同时还能提供更稳定、更快速的网络连接。
二:准备工作
在开始设置之前,您需要确保已经购买了一台360wifi放大器,并将其与电脑或手机等终端设备连接。同时,确保您已经正确连接了网络,并且了解了您的路由器的用户名和密码。
三:登录管理界面
在您的终端设备上打开浏览器,输入360wifi放大器的IP地址(通常是192.168.1.1)并按回车键。会跳转至登录页面,您需要输入默认的用户名和密码进行登录。
四:修改管理员密码
一旦成功登录到管理界面,建议您首先修改管理员密码,以保护您的网络安全。在管理界面中找到“设置”选项,点击进入并选择“修改密码”,然后按照提示进行修改。
五:连接到路由器
在管理界面中选择“无线设置”,然后点击“扫描”按钮,系统会自动搜索可用的WiFi信号。选择您要增强信号的路由器,并输入正确的密码进行连接。
六:设置无线网络名称和密码
在管理界面中找到“无线设置”选项,点击进入后,您可以设置您的无线网络名称(SSID)和密码。确保您设置了一个安全且易于记忆的密码,以保护您的网络安全。
七:选择工作模式
360wifi放大器支持多种工作模式,包括无线中继模式、无线AP模式等。根据您的需求选择适合的工作模式,并进行相应的设置。
八:调整信号增益
根据实际情况,您可以在管理界面中找到“信号设置”选项,并调整信号增益的大小,以达到最佳的信号效果。
九:安全设置
为了保护您的网络安全,建议您在管理界面中进行安全设置。您可以启用MAC地址过滤、设置访问控制策略等,以限制非法用户的接入。
十:网络状态查看
在管理界面中,您可以查看360wifi放大器当前的网络状态。您可以了解到连接设备的数量、无线信号强度等信息,以便进行相应的优化。
十一:固件升级
为了保持设备的稳定性和功能完善性,建议您定期升级360wifi放大器的固件。在管理界面中,您可以找到“固件升级”选项,并按照提示进行升级操作。
十二:重启设备
在完成所有设置后,记得点击界面中的“重启”按钮,以使设置生效。重启后,您将能够体验到更强大的无线网络信号。
十三:问题排除
如果在设置过程中遇到了问题,不要担心。您可以在管理界面中找到“帮助中心”或“常见问题”等选项,寻找相关故障排除方法或寻求技术支持。
十四:小贴士与注意事项
在设置过程中,还有一些小贴士和注意事项需要注意。比如,设置时要确保设备之间的距离不要太远,以保证信号稳定;同时,也要保证设备处于通风良好的环境中,以避免过热等问题。
十五:
通过本文提供的360wifi放大器设置教程,相信您已经了解了如何正确设置和使用360wifi放大器。通过调整设置、优化信号,您可以享受到更强大、更稳定的无线网络信号,畅游网络世界。祝您上网愉快!
360WiFi放大器设置教程
在现代社会中,无线网络已经成为人们生活中不可或缺的一部分。然而,随着无线网络设备的增多以及空间的限制,我们常常会遇到WiFi信号不稳定、覆盖范围有限等问题。而360WiFi放大器的出现,为我们提供了解决这些问题的可能。本文将详细介绍如何进行360WiFi放大器的设置,让你的无线网络信号更加稳定和覆盖更广。
了解360WiFi放大器的工作原理
我们需要了解360WiFi放大器是如何工作的。360WiFi放大器采用了无线中继技术,通过接收原有WiFi信号,然后再次发送出去,从而达到扩大信号覆盖范围的目的。
选择合适的放大器型号
在进行360WiFi放大器设置之前,我们需要选择适合自己网络环境的放大器型号。根据不同的场景和需求,360WiFi放大器提供了多种型号,例如家庭版、办公版等,可以根据自己的需求选择合适的型号。
准备所需材料
在进行360WiFi放大器设置之前,我们需要准备一些必要的材料。除了放大器本身,还需要一台电脑、一个插座以及网络连接线等。
放大器的物理连接
将360WiFi放大器插入电源插座,并且保持放大器与原始WiFi路由器之间的距离适中。将网络连接线插入放大器和电脑的网口中,确保放大器与电脑能够正常通信。
通过浏览器访问设置页面
打开电脑上的浏览器,输入360WiFi放大器的默认管理地址(一般为192.168.1.1),然后按下回车键即可进入设置页面。
进行基础设置
在设置页面中,首先需要进行一些基础设置。包括选择网络语言、设置管理员密码、选择WiFi频段等。这些设置将影响到后续的网络使用效果,因此需要认真填写。
选择扩展网络类型
在360WiFi放大器的设置页面中,我们可以选择不同的扩展网络类型。根据自己的需求,可以选择无线中继、有线中继等不同的类型。
进行信号检测与优化
360WiFi放大器提供了信号检测与优化的功能,通过进行信号检测,我们可以找到最佳的放置位置,从而达到最佳的信号覆盖效果。
设置无线密码与WiFi名称
在进行360WiFi放大器设置时,我们可以设置新的无线密码和WiFi名称。这样可以增加网络的安全性,并且方便我们识别不同的WiFi网络。
设置其他高级功能
除了基础设置之外,360WiFi放大器还提供了一些其他的高级功能。WiFi调度功能可以根据不同的设备需求来分配无线信号,以达到更好的网络体验。
保存并应用设置
在进行所有设置之后,记得点击保存并应用设置按钮,使设置生效。360WiFi放大器将会根据你的设置进行工作,并且扩大WiFi信号覆盖范围。
进行网络测试
在完成360WiFi放大器设置后,我们可以通过进行网络测试来检查网络的稳定性和速度。可以使用手机、电脑等设备连接到扩展的WiFi网络,进行网速测试和网络使用体验测试。
常见问题解答
在使用360WiFi放大器的过程中,可能会遇到一些常见问题,例如连接不稳定、信号覆盖不广等。这时可以参考常见问题解答部分,寻找解决方案。
其他注意事项
在使用360WiFi放大器时,还需要注意一些其他事项。放大器与原始WiFi路由器之间的距离不宜过远、放置位置选择等。
通过本文的介绍,我们了解了如何进行360WiFi放大器的设置。只要按照指引进行操作,就能轻松提升无线网络信号,让WiFi信号覆盖更广。希望本文对您有所帮助!