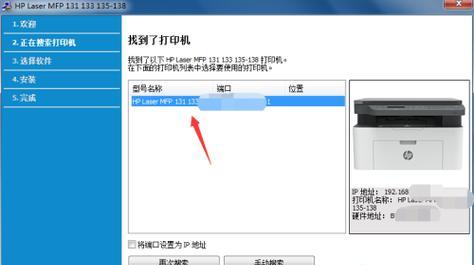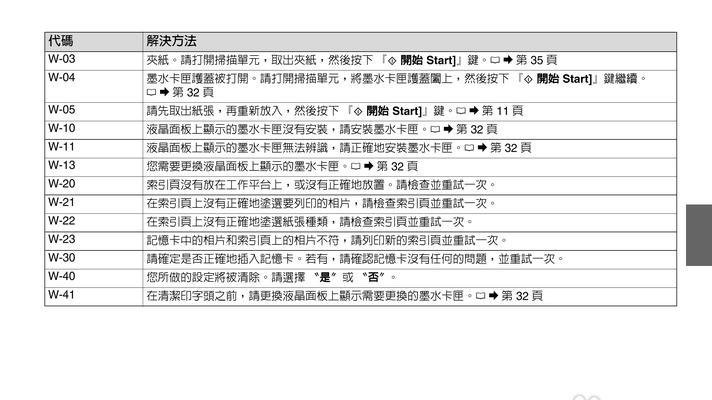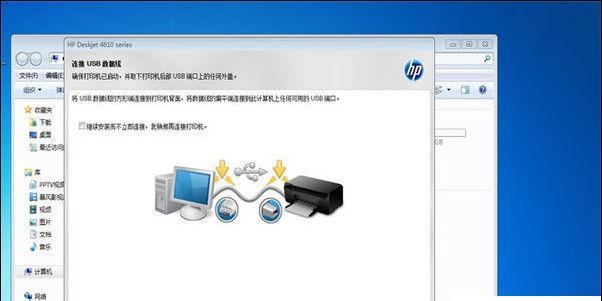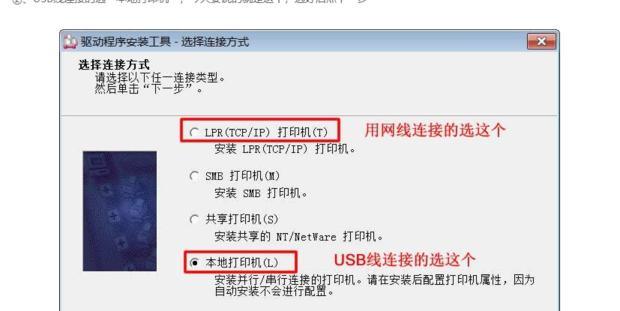在电脑上正确安装打印机驱动是使用打印机的第一步,本文将详细介绍如何在电脑上安装打印机驱动的方法,帮助读者快速完成安装。
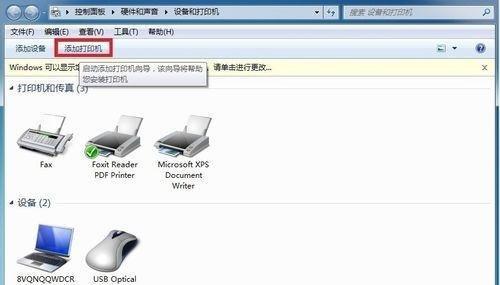
1.检查打印机型号和操作系统兼容性
确保打印机型号与操作系统兼容,避免安装驱动时出现兼容性问题,可通过查阅打印机说明书或官方网站来获取相关信息。
2.下载适用于操作系统的最新驱动程序
在官方网站或硬件制造商提供的支持页面上下载适用于操作系统的最新驱动程序,并确保下载到与您的操作系统版本相对应的驱动程序。
3.关闭所有应用程序
在安装打印机驱动之前,关闭所有正在运行的应用程序,以免出现冲突或干扰安装过程。
4.连接打印机到电脑
将打印机通过USB或无线网络连接到电脑,确保连接稳定可靠。
5.运行驱动程序安装向导
双击下载的驱动程序安装文件,运行安装向导,按照提示完成安装过程。
6.选择安装类型
在安装向导中,根据需要选择完整安装或自定义安装。完整安装会安装所有驱动程序和相关软件,而自定义安装可以选择安装特定组件。
7.同意许可协议
在安装过程中,会出现许可协议,仔细阅读并同意协议条款,然后点击“下一步”继续安装。
8.选择安装位置和选项
根据自己的需求选择安装位置和其他选项,如是否创建桌面快捷方式等。
9.完成安装
等待安装程序完成全部步骤,勾选“完成”选项,安装过程即告结束。
10.更新驱动程序
定期检查官方网站或驱动管理软件,以获取最新的打印机驱动程序,并及时进行更新,以提高打印机的性能和稳定性。
11.测试打印功能
安装完成后,打开一个文档或图片文件,并进行打印测试,确保打印机正常工作。
12.解决常见问题
如果在安装过程中遇到问题,可以参考官方网站的帮助文档或常见问题解答页面,寻找解决方案。
13.驱动程序备份
在安装成功后,建议备份驱动程序,以备将来需要重新安装或更换电脑时使用。
14.卸载驱动程序
如果需要卸载打印机驱动,可以通过操作系统的控制面板中的“程序和功能”或类似选项进行卸载。
15.寻求技术支持
如果在安装过程中遇到无法解决的问题,可以联系打印机制造商的技术支持部门,寻求专业的帮助和指导。
正确安装打印机驱动对于打印机的正常工作至关重要。按照本文提供的方法,您可以轻松地在电脑上安装打印机驱动,并享受到高效的打印体验。请遵循每个步骤并注意事项,确保顺利完成安装。如有问题,请随时寻求相关技术支持。
简单操作
随着科技的进步,打印机已经成为我们生活中必不可少的设备之一。但是在使用打印机之前,我们需要先在电脑上安装相应的打印机驱动程序。本文将详细介绍如何在电脑上安装打印机驱动的方法,帮助读者快速、简单地完成安装步骤。
检查打印机型号
在安装打印机驱动程序之前,我们需要先了解自己所使用的打印机型号,并确保驱动程序与打印机型号相匹配。
下载打印机驱动程序
打开官方网站或相关软件平台,搜索自己所使用的打印机型号,并下载对应的最新版驱动程序。
解压驱动程序
下载完成后,我们需要将压缩包中的驱动程序文件解压出来,通常可以通过双击压缩包进行解压。
连接打印机
使用USB线或其他适当的连接方式,将打印机与电脑连接起来,并确保打印机处于待机或开机状态。
打开设备管理器
点击电脑桌面上的“开始”按钮,选择“控制面板”,再找到并点击“设备管理器”。
找到打印机
在设备管理器中,找到“打印机”选项,并点击展开。
右键点击打印机
在展开的“打印机”选项中,找到自己所连接的打印机,并右键点击该打印机。
选择“更新驱动程序”
在右键菜单中,选择“更新驱动程序”,电脑将会自动搜索并下载驱动程序。
选择手动安装驱动程序
如果电脑无法自动搜索并下载驱动程序,我们可以选择手动安装驱动程序,需点击“浏览计算机以查找驱动程序”。
指定驱动程序路径
在弹出的对话框中,选择驱动程序所在的文件夹路径,点击“下一步”继续。
等待安装完成
电脑将开始安装选定的驱动程序,这个过程可能需要一些时间,请耐心等待。
确认安装成功
安装完成后,电脑会提示安装成功,并显示相关信息。我们可以通过打印测试页来确认安装是否成功。
重启电脑
完成安装后,为了让新的驱动程序生效,我们需要重启电脑。
测试打印
重启电脑后,我们可以尝试打印一份文件来测试新安装的打印机驱动程序是否正常工作。
安装完成,开始使用打印机
经过以上的步骤,我们成功地在电脑上安装了打印机驱动程序,现在可以尽情享受打印带来的便利。
通过以上的详细步骤,我们可以轻松地在电脑上安装打印机驱动程序。无论是家庭用户还是办公场所,都可以按照这个方法来安装打印机驱动,以确保打印机能够正常工作。希望本文对读者有所帮助,祝愿大家使用愉快!