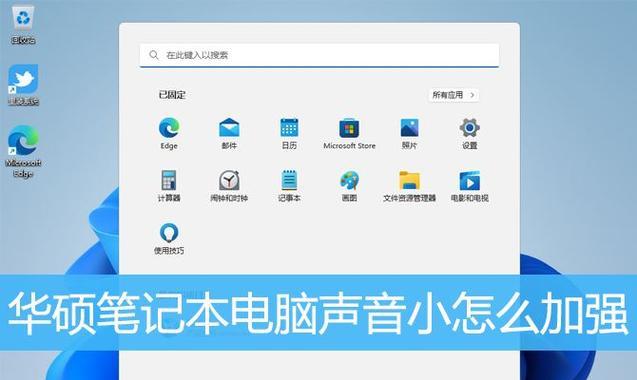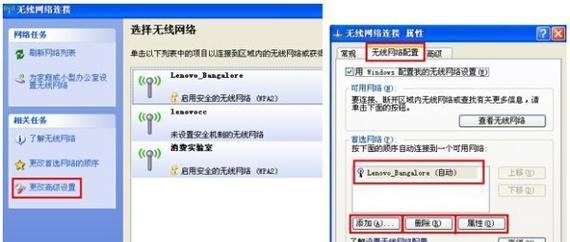随着时间的推移,笔记本电脑的系统可能会出现各种问题,比如运行缓慢、软件冲突等。为了解决这些问题,系统还原是一个非常有效的方法。本文将详细介绍如何在笔记本电脑上进行系统还原设置,以恢复到原始状态。
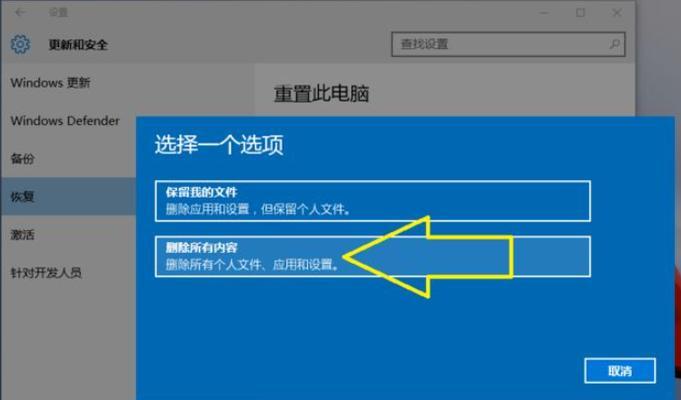
了解系统还原的概念和作用
1.1什么是系统还原
1.2系统还原的作用和优势
1.3注意事项:备份重要数据
打开系统还原设置界面
2.1通过控制面板打开系统还原设置
2.2使用快捷键Win+X+R打开运行对话框
选择还原点
3.1查看可用的还原点
3.2选择适当的还原点
3.3创建新的还原点
确认还原操作
4.1提醒用户将关闭所有运行的程序
4.2确认还原操作
系统还原的过程和注意事项
5.1系统还原的时间和耗费的资源
5.2期间避免干扰和关机
5.3系统还原完成后的提示和重启
系统还原失败的处理方法
6.1处理还原点损坏或丢失的情况
6.2确保硬盘有足够的空间
6.3解决还原操作被中断的问题
其他备份和恢复选项
7.1使用影像备份恢复系统
7.2利用恢复分区重装系统
注意事项和建议
8.1定期进行系统还原
8.2仔细选择还原点
8.3备份重要数据
系统还原后的设置和更新
9.1恢复个人设置
9.2更新系统和驱动程序
通过本文,我们详细介绍了如何在笔记本电脑上进行系统还原设置,以及该操作的注意事项和常见问题的解决方法。希望读者能够通过这些方法,轻松恢复笔记本电脑的系统到原始状态,享受更加流畅的使用体验。记住备份重要数据,并定期进行系统还原操作,以确保笔记本电脑的稳定性和安全性。
如何恢复笔记本电脑的系统还原设置
随着时间的推移和使用频率的增加,笔记本电脑的系统可能会出现各种问题,例如运行缓慢、软件崩溃或者病毒感染等。为了解决这些问题,恢复系统还原设置成为一种常见的方法。本文将详细介绍如何在笔记本电脑上进行系统还原设置,以及在操作过程中需要注意的事项。
检查备份文件
在进行系统还原设置之前,首先要确保你有可靠的备份文件。备份文件将保留你电脑中的重要数据,以便在还原过程中不会丢失任何重要信息。你可以使用外部硬盘、云存储或者其他备份工具来创建备份文件。
打开“控制面板”
在开始菜单中,点击“控制面板”选项,进入系统设置页面。控制面板是一个用来管理和调整计算机设置的工具,在这里你可以找到“系统和安全”选项。
选择“系统和安全”
在控制面板页面中,点击“系统和安全”选项,进入相关的设置界面。这个选项是用来管理和维护计算机系统的重要功能。
点击“系统”
在“系统和安全”页面中,找到并点击“系统”选项。在这里你可以找到关于计算机硬件、操作系统和系统还原设置的详细信息。
选择“系统保护”
在“系统”页面中,找到并点击“系统保护”选项。这个选项用来设置系统还原功能,并为你的计算机创建还原点。
选择要还原的驱动器
在“系统保护”页面中,你可以看到计算机上所有可用的驱动器。选择你想要还原的驱动器,并点击“配置”按钮。
启用系统保护
在“配置”页面中,选择“启用系统保护”选项,并设置系统保留的磁盘空间大小。通常建议将其设置为硬盘空间的5-10%。
创建还原点
在“配置”页面中,点击“创建”按钮,系统会自动为你的计算机创建一个还原点。还原点是计算机在特定时间点的一个备份,可以用于恢复系统。
确认设置
在创建还原点后,确认所有设置都已完成并保存。这样系统还原设置就已经完成了。
打开“恢复”选项
在控制面板页面中,找到并点击“恢复”选项。这个选项可以帮助你恢复已经创建的还原点。
选择要恢复的还原点
在“恢复”页面中,你可以看到计算机上所有可用的还原点。选择你想要恢复的还原点,并点击“下一步”按钮。
确认恢复操作
在“确认你的还原操作”页面中,仔细阅读恢复操作的描述和警告,确保你了解可能会发生的变化。然后点击“完成”按钮开始恢复。
等待恢复完成
系统将自动开始恢复操作,并在完成后重新启动计算机。请耐心等待恢复过程完成。
检查恢复结果
一旦计算机重新启动,检查系统是否已经回到了你选择的还原点时间。确认系统恢复后,可以开始使用你的笔记本电脑了。
备份重要数据
虽然系统还原设置可以解决一些问题,但是在进行操作前,最好备份重要数据。这样即使还原失败或者出现其他问题,你仍然可以保留你的数据。
通过本文的介绍,你应该已经了解如何在笔记本电脑上进行系统还原设置了。记住在操作前检查备份文件、确保设置正确、等待恢复完成,并备份重要数据。系统还原设置是一种有效的解决方案,可以帮助你解决一些常见的系统问题。