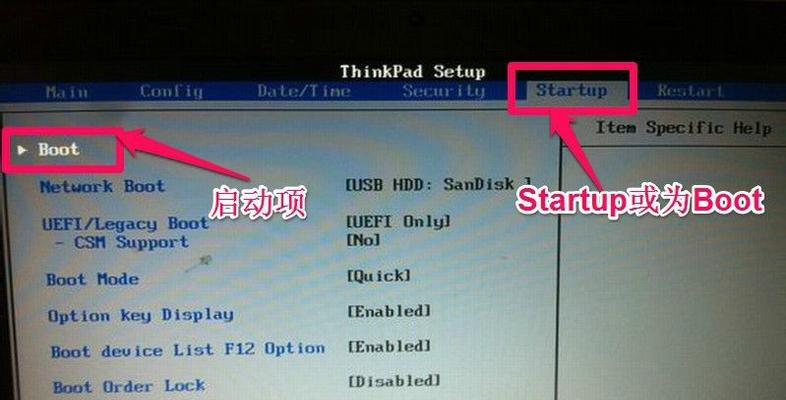然而,以避免误触或者使用外部鼠标等其他原因,在某些情况下,触摸板在笔记本电脑中扮演着重要的角色、我们可能希望将其关闭。让您拥有更好的使用体验,本文将为您介绍如何在Win10联想笔记本上关闭触摸板。

一、打开“设置”页面
点击任务栏上的“开始”然后选择,按钮“设置”打开Win10的设置页面,图标。
二、进入“设备”设置
点击,在设置页面中“设备”进入设备相关的设置页面,选项。
三、选择“触摸板”选项卡
选择左侧导航栏中的,在设备设置页面中“触摸板”进入触摸板相关的设置页面、选项卡。
四、找到触摸板开关
找到,在触摸板设置页面中“用触摸板”该开关用于启用或禁用触摸板,开关。
五、关闭触摸板
将“用触摸板”开关从“开”调至“关”即可关闭联想笔记本的触摸板功能,的位置。
六、使用快捷键关闭触摸板
您还可以通过快捷键来实现,除了在设置页面中关闭触摸板。按下键盘上的Fn键(功能键)和F6键(触摸板开关键)即可快速关闭触摸板,组合。
七、自动关闭触摸板
Win10联想笔记本还提供了自动关闭触摸板的功能。以防止误触,系统会自动关闭触摸板,当您连接外部鼠标时。
八、重新启用触摸板
只需将、如果您想重新启用触摸板“用触摸板”开关从“关”调至“开”的位置即可。
九、调整触摸板设置
可以帮助您调整触摸板的灵敏度,除了关闭或启用触摸板,手势操作等、Win10联想笔记本还提供了一些额外的设置选项。
十、调整触摸板灵敏度
找到、在触摸板设置页面中“灵敏度”通过滑动调节条来调整触摸板的灵敏度,选项。
十一、配置手势操作
找到,在触摸板设置页面中“手势”旋转等,缩放,选项,可以配置触摸板支持的手势操作、如滚动。
十二、自定义触摸板区域
找到、在触摸板设置页面中“触控区域”可以自定义触摸板的工作区域大小和位置、选项。
十三、启用触摸板点击
找到,在触摸板设置页面中“点击”可以选择启用或禁用通过触摸板点击来模拟鼠标左键的功能,选项。
十四、调整双指和三指手势
找到,在触摸板设置页面中“多点手势”可以调整双指和三指手势的功能和效果、选项。
十五、
并通过额外的设置选项来调整触摸板的功能和灵敏度,以满足您个性化的使用需求,通过上述步骤,您可以轻松关闭或启用Win10联想笔记本的触摸板。同时也可以提升外接鼠标等外部设备的使用体验、关闭触摸板可以避免误触。
Win10联想笔记本如何关闭触摸板
触摸板已成为笔记本电脑的标配之一,随着技术的不断进步。对于一些用户来说、然而、触摸板的存在并不总是令人愉快的体验。触摸板经常会给我们带来意外的麻烦,当我们需要更加专注于键盘操作时。以便更好地适应我们的工作和学习需求,在Win10系统的联想笔记本上,幸运的是,我们可以轻松地关闭触摸板。
一:如何进入触摸板设置页面
我们首先需要进入Win10系统的设置页面、要关闭触摸板。选择,点击开始菜单“设置”并在弹出的窗口中选择,图标“设备”选项。
二:找到触摸板设置选项
我们可以找到一个名为,在设备选项中“鼠标和触摸板”的子选项。我们将进入到鼠标和触摸板的设置页面、点击该选项后。
三:选择关闭触摸板
我们可以看到一个开关按钮,用于打开或关闭触摸板功能、在鼠标和触摸板设置页面中。将该按钮关闭即可禁用触摸板。
四:自动禁用触摸板
Win10系统还提供了一种自动禁用触摸板的方式,除了手动关闭触摸板外。我们可以找到一个名为,在鼠标和触摸板设置页面的下方“禁用触摸板在连接鼠标时”的选项。系统将会自动禁用触摸板,勾选该选项后、一旦我们连接了外部鼠标。
五:使用快捷键关闭触摸板
Win10系统还提供了一个快捷键来方便地启用或禁用触摸板,除了在设置页面中关闭触摸板外。通过同时按下“Fn”键和一个特定的功能键(通常是F8或F9)我们可以快速切换触摸板的状态,。
六:使用第三方工具关闭触摸板
我们还可以考虑使用一些第三方工具来关闭触摸板,或者想要更加灵活地控制触摸板的行为,如果我们对系统自带的设置选项不太满意。以满足个人需求,这些工具通常提供更多的定制选项。
七:禁用触摸板的优点
关闭触摸板可以带来一些明显的好处。我们可以避免误触导致的鼠标光标跳动或点击错误。提高工作效率,我们可以更好地利用键盘操作。延长笔记本电脑的续航时间,关闭触摸板还可以减少电池消耗。
八:注意事项
我们可能仍然需要启用触摸板,尽管关闭触摸板可以提高我们的操作体验,但在某些情况下。启用触摸板是非常方便的,在没有外部鼠标的情况下旅行时。并做出明智的选择,我们应该考虑自己的需求、在关闭触摸板之前。
九:如何重新启用触摸板
并将触摸板开关按钮打开即可,我们只需要按照相同的步骤进入到鼠标和触摸板设置页面,如果我们决定重新启用触摸板。
十:特殊情况下的触摸板禁用
而不是关闭,我们可能需要临时禁用触摸板,在一些特殊情况下。我们可能想要暂时关闭触摸板,以免其干扰我们的工作,当我们连接一个外部绘图板或触控屏时。
十一:禁用触摸板的热键冲突问题
某些联想笔记本在默认情况下将某些功能分配给了F1至F12键的功能键。我们需要通过按住、在这种情况下“Fn”键加上相应的功能键来实现启用或禁用触摸板。某些笔记本可能存在热键冲突问题,然而、导致无法使用这种方法禁用触摸板。
十二:解决触摸板禁用热键冲突问题
我们可以尝试在联想笔记本的BIOS设置中修改相关选项、如果我们遇到热键冲突问题。以解决触摸板禁用热键冲突的问题,通过进入BIOS设置界面,我们可以搜索和更改与功能键相关的设置。
十三:其他笔记本品牌的触摸板设置方法
其他品牌的笔记本也提供了关闭触摸板的设置选项,除了联想笔记本外。但大致步骤是相似的、具体方法可能有所不同。我们可以在相应品牌的官方网站或用户手册中查找详细的操作指南。
十四:适应关闭触摸板的过程
我们会发现这种方式更加和舒适,但一旦我们习惯了使用键盘进行操作,虽然关闭触摸板可能需要一些时间来适应。我们就可以更好地掌控笔记本电脑的操作、只需要一些简单的设置。
十五:
我们可以轻松地关闭联想笔记本的触摸板功能、通过Win10系统的设置选项。并减少不必要的麻烦,自动禁用还是使用快捷键,无论是通过手动设置,关闭触摸板可以提高我们的工作效率。启用触摸板可能仍然是一个更好的选择,在某些情况下,但我们也要记住。我们需要根据实际需求做出明智的决策。