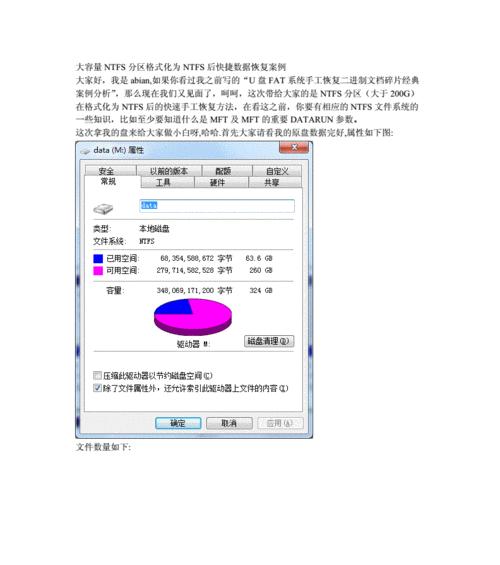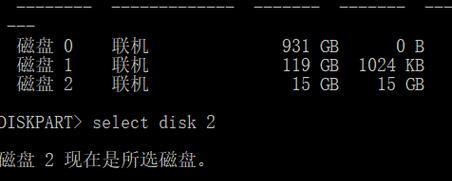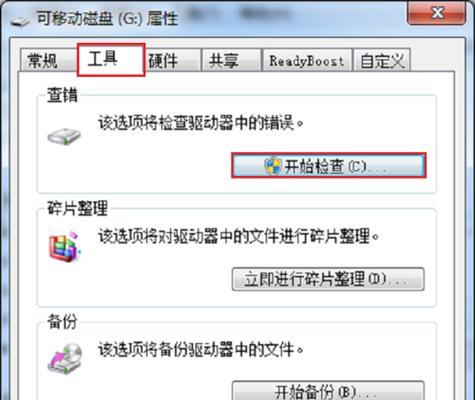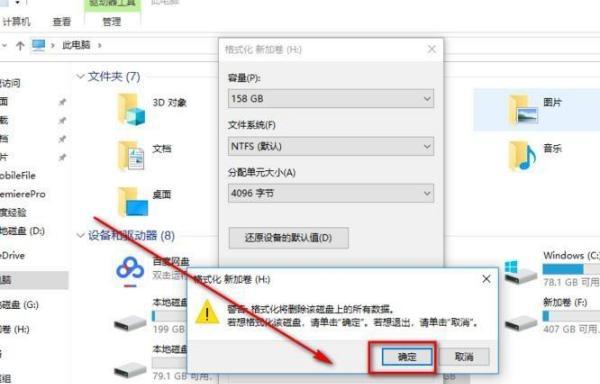在使用新的U盘之前,格式化是一项必要的步骤。格式化不仅能够清除U盘中的所有数据,还能够为其创建一个文件系统,以便更好地管理和存储数据。本文将详细介绍以新U盘格式化的正确步骤。
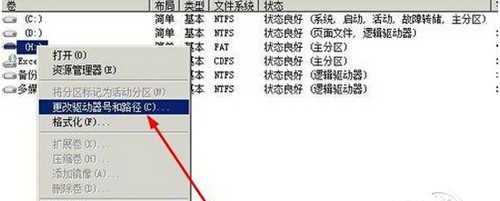
1.检查U盘连接状态
2.备份重要数据
3.打开磁盘管理工具
4.选择需要格式化的U盘
5.确定文件系统类型
6.命名U盘卷标
7.设置U盘容量
8.选择快速格式化或完全格式化
9.确认格式化操作
10.等待格式化过程完成
11.分配驱动器号码
12.检查格式化结果
13.配置其他设置
14.移除U盘之前进行安全弹出
15.格式化后的U盘已准备就绪
内容详细
1.检查U盘连接状态:确保U盘正确连接到计算机,并检查其是否被识别。
2.备份重要数据:如果U盘中存在重要数据,请先将其备份到其他设备中,因为格式化将会清除所有数据。
3.打开磁盘管理工具:在Windows系统中,右键点击“计算机”或“此电脑”,选择“管理”,打开“磁盘管理”。
4.选择需要格式化的U盘:在磁盘管理工具中,找到目标U盘的磁盘号码,并确保选择正确的U盘进行格式化。
5.确定文件系统类型:右键点击选择的U盘,在弹出的菜单中选择“格式化”,并确定所需的文件系统类型,如FAT32或NTFS。
6.命名U盘卷标:为了更好地识别U盘,可以给其命名一个合适的卷标。
7.设置U盘容量:根据需要,可以选择对整个U盘进行格式化,或者只格式化一部分空间。
8.选择快速格式化或完全格式化:如果时间紧迫,可以选择快速格式化,否则建议选择完全格式化以确保更好的稳定性。
9.确认格式化操作:在确认之前,请再次检查所选择的U盘和设置,并确保没有重要数据被遗漏。
10.等待格式化过程完成:点击“开始”按钮后,系统会开始执行格式化操作,此过程可能需要一段时间,请耐心等待。
11.分配驱动器号码:在格式化完成后,可以选择为U盘分配一个驱动器号码,以方便在文件资源管理器中访问。
12.检查格式化结果:打开文件资源管理器,确保U盘已正确显示,并可以正常访问。
13.配置其他设置:根据需要,可以对U盘的其他设置进行进一步配置,如权限、加密等。
14.移除U盘之前进行安全弹出:在拔出U盘之前,务必使用操作系统提供的安全弹出功能,以防止数据丢失或损坏。
15.格式化后的U盘已准备就绪:现在,您的新U盘已经成功格式化,并且可以开始使用了。
通过正确的步骤对新U盘进行格式化,可以确保其正常运行并更好地管理数据。务必记得备份重要数据,并仔细选择格式化选项以满足个人需求。尽管格式化过程可能需要一些时间,但是它是确保U盘稳定性和可靠性的关键步骤。
如何正确格式化新U盘
在购买新的U盘后,为了确保其正常使用,往往需要对其进行格式化。然而,许多人并不了解如何正确地进行格式化操作。本文将详细介绍以新U盘格式化的正确步骤与要求,以帮助读者顺利完成这一操作。
1.检查U盘插口
确保U盘的插口没有任何明显的损坏或污垢,以免影响插入与识别。
2.连接U盘到电脑
将U盘插入电脑的USB接口中,并等待电脑识别并安装相关驱动。
3.打开“我的电脑”
在电脑桌面或开始菜单中找到“我的电脑”,并双击打开。
4.定位U盘
在“我的电脑”中,查找并定位到新插入的U盘,通常会显示为一个可移动磁盘符号(如E:或F:)。
5.备份重要数据
如果U盘内有重要数据,请提前进行备份,因为格式化将会清除所有数据。
6.右键点击U盘图标
在“我的电脑”中,右键点击新U盘的图标,弹出菜单。
7.选择“格式化”
在弹出菜单中,选择“格式化”,进入格式化设置界面。
8.选择文件系统
在格式化设置界面中,选择合适的文件系统。对于大多数普通用户来说,推荐选择NTFS格式,因为它支持较大容量的文件。
9.设定卷标(可选)
如果需要,在格式化设置界面中设定新U盘的卷标。卷标是指给U盘命名的标识符,可以根据个人喜好进行设定。
10.取消快速格式化(可选)
如果想要更彻底地清除U盘中的数据,请取消快速格式化选项,以进行完全格式化操作。
11.点击“开始”
在格式化设置界面中,点击“开始”按钮,开始执行格式化操作。
12.等待格式化完成
格式化过程可能需要一段时间,请耐心等待。
13.检查格式化结果
格式化完成后,检查U盘是否成功被格式化,并确认文件系统与卷标是否按照设定进行。
14.关闭窗口
如果一切正常,关闭格式化设置界面。
15.安全弹出U盘
在电脑任务栏右下角找到“安全删除硬件”图标,选择已格式化的U盘并点击弹出,确保安全移除U盘。
通过本文的介绍,我们了解到了以新U盘格式化的正确步骤与要求。正确地进行格式化操作可以确保U盘的正常使用,并且还能够更好地保护重要数据。希望读者能够按照本文所述的步骤进行操作,顺利完成格式化过程。