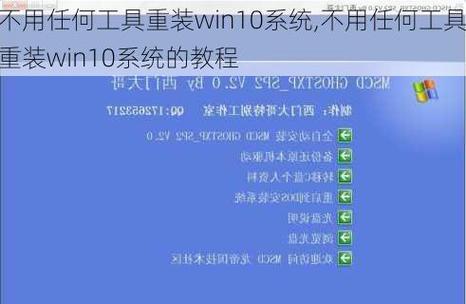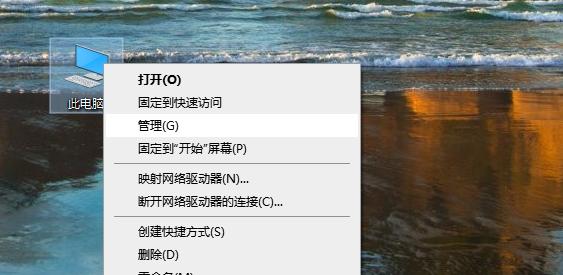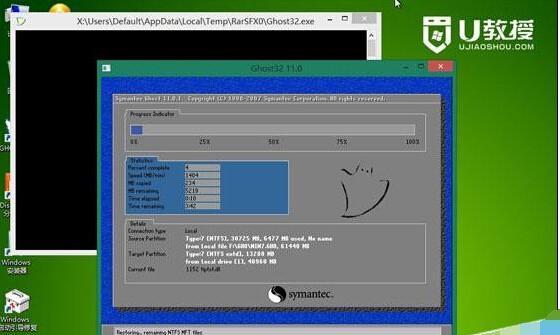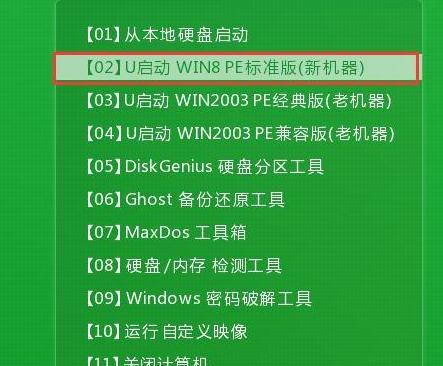随着科技的快速发展,电脑成为我们日常生活中必不可少的工具。然而,随之而来的系统升级问题也频频出现。为了解决这个问题,本文将向大家介绍重装系统时按哪个键进入系统的方法,让您轻松升级系统,提高电脑使用的便利性和效率。
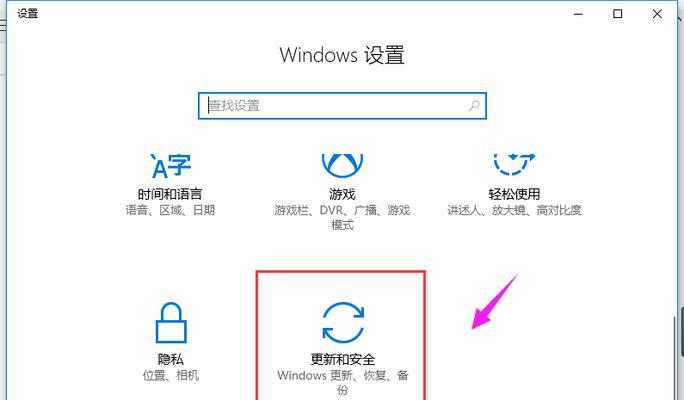
段落1了解重装系统的必要性
在使用电脑的过程中,随着软件的不断更新和个人需求的变化,我们需要对电脑进行系统升级,以获得更好的使用体验和更高的运行效率。重装系统成为了解决各种问题和提升性能的有效手段。
段落2探寻按键神器的奥秘
按键神器是一种能够让我们轻松进入系统的神奇工具,它会在重启电脑时自动显示在屏幕上,并提示按下相应键进入系统设置界面。这个按键可能是F8、F12或者其他键位,取决于不同的电脑品牌和型号。
段落3一探按F8进入系统的奇妙之处
对于大部分电脑,按F8键是进入系统设置界面的常用方法。在电脑重启的过程中,持续按下F8键,直到出现启动选项菜单。通过这个菜单,我们可以选择进入安全模式、恢复模式或者其他高级选项。
段落4揭秘按F12进入系统的隐藏功能
某些电脑品牌和型号可以通过按下F12键来进入系统设置界面。在电脑重启的过程中,瞬间按下F12键,即可进入一个类似启动选项菜单的界面。通过这个菜单,我们可以选择进入BIOS设置、启动设备选择或者其他高级设置。
段落5其他常见的进入系统按键
除了F8和F12键,还有一些其他常见的按键可以帮助我们进入系统设置界面。比如,某些电脑可以通过按下F2、Delete或Esc键来进入BIOS设置;某些笔记本电脑可以通过按下Fn+F8或Fn+F12来进入系统设置界面。确切的按键取决于您所使用的电脑型号和品牌。
段落6遇到问题时如何应对
在尝试进入系统设置界面时,有时可能会遇到一些问题,比如按键无效、无法进入正确的界面等。这时,您可以尝试重启电脑,并再次按下相应的按键。如果问题仍然存在,建议咨询专业的技术支持或查阅相关的资料进行解决。
段落7为何重装系统如此重要
重装系统是解决电脑问题的最终手段之一,它可以清除系统中的垃圾文件和无用软件,提高电脑运行速度;同时,它也可以修复系统错误和漏洞,提升系统的稳定性和安全性。重装系统对于保护个人数据和提升电脑使用体验非常重要。
段落8重装系统的注意事项
在重装系统之前,我们需要备份重要的文件和数据,以免在重装过程中丢失。同时,也需要确保有正确的系统安装盘或者可用的系统镜像文件。重装系统还需要耐心等待一段时间,以完成整个过程。
段落9了解系统升级的其他方法
除了重装系统,我们还可以通过系统升级来提高电脑性能。比如,Windows系统可以通过WindowsUpdate进行自动升级;Mac系统可以通过AppStore进行升级。这些方法也非常简单方便,适合那些不需要全新安装系统的用户。
段落10重装系统对电脑维护的重要性
重装系统不仅可以解决各种问题和提升性能,还能对电脑进行全面的维护。它可以帮助我们清理系统垃圾、修复系统错误、优化启动项和提升安全性,保持电脑的健康状态和高效运行。
段落11如何选择最适合的重装系统方式
在选择重装系统的方式时,我们需要根据自己的需求和实际情况来进行判断。如果电脑存在严重问题,或者想要彻底清除所有数据,全新安装系统可能是一个好选择;如果只是想要提升性能,保留一些重要文件,可以选择系统升级或者恢复出厂设置。
段落12重装系统后的后续操作
在完成重装系统之后,我们还需要进行一些后续操作,以确保系统正常运行。比如,安装必要的驱动程序、常用软件和杀毒软件;更新系统补丁和更新;还原个人文件和设置等。这些操作可以使我们的电脑保持高效、安全和便利。
段落13重装系统的注意事项
在重装系统的过程中,需要注意一些事项。重要文件的备份非常重要,以免丢失。选择可靠的系统安装盘或系统镜像文件,避免安装病毒或恶意软件。确保电脑充足的电池电量或者外部电源连接,以免在安装过程中电脑突然断电。
段落14重装系统的效果和建议
重装系统后,我们会发现电脑变得更加流畅、稳定,并且可以享受到更高的性能。然而,为了保持这种效果,我们需要定期进行系统维护和升级,避免安装无用软件和插件。不建议频繁重装系统,因为这会导致数据丢失和软件重新安装的麻烦。
段落15重装系统按哪个键进入系统的秘诀
通过本文的介绍,我们了解到按哪个键进入系统是重装系统的必备技巧。我们可以通过按下F8、F12等键进入系统设置界面,选择相应的操作来解决问题和提升性能。同时,我们也了解到重装系统的注意事项和后续操作,以及其他升级系统的方法。重装系统是保持电脑健康运行的重要手段,希望本文能够帮助大家更好地解决系统升级的问题。
重装系统
随着时间的推移,我们的计算机可能会变得越来越缓慢、出现错误或者受到病毒的感染。在这种情况下,重装操作系统可能是解决问题的最佳选择。然而,许多人可能会遇到一个常见的问题,即如何进入系统来进行重装。本文将指导您如何找到正确的按键以重启系统,为您提供一个简单的解决方案。
一、BIOS设置:进入系统的第一步
二、快捷键救援:简单而快速的进入系统方式
三、重新启动时持续按下F8键:打开高级启动选项
四、按下F12键:进入启动选项菜单
五、按下Ctrl+Alt+Delete组合键:重新启动系统
六、按下Esc键:取消重启或退出当前操作
七、按下F2键:进入BIOS设置
八、按下F9键:还原默认设置
九、按下F11键:进入系统恢复模式
十、按下Shift键加重启按钮:进入高级启动菜单
十一、按下Alt+F4键:关闭当前应用程序
十二、按下Ctrl+Shift+Esc组合键:打开任务管理器
十三、按下Win+R键:打开运行对话框
十四、按下Ctrl+Alt+Del组合键:打开安全选项菜单
十五、按下Del键:进入系统设置菜单
BIOS设置是重装系统的第一步,通过按下特定的按键(通常是F2或者Del键)进入BIOS设置界面。
如果您想要一个更快捷的方法来进入系统,可以尝试使用快捷键救援功能,通过按下特定的组合键(例如Ctrl+Alt+Del)来重新启动系统并进入系统界面。
如果您需要进入高级启动选项,可以在重新启动时持续按下F8键,这将打开一个菜单,其中包含了各种启动选项。
如果您想要选择不同的启动设备,可以按下F12键,这将打开一个启动选项菜单,您可以从中选择所需的设备。
如果您只需要简单地重新启动系统,您可以按下Ctrl+Alt+Delete组合键,这将立即重新启动系统并进入系统界面。
如果在某些情况下您不想重启系统,您可以按下Esc键来取消重启或退出当前操作,这样您可以继续使用当前的系统。
按下F2键可以直接进入BIOS设置界面,您可以在其中更改各种系统设置以满足您的需求。
如果您想要恢复默认设置,可以按下F9键,系统将自动还原为出厂设置。
按下F11键可以进入系统恢复模式,您可以从中选择进行系统恢复或修复。
如果您需要进入高级启动菜单,可以按下Shift键并同时点击重启按钮,这将打开一个菜单,其中包含了各种高级启动选项。
按下Alt+F4键可以关闭当前的应用程序,这在某些情况下可能会帮助您重新启动系统。
如果您想要查看正在运行的应用程序或终止非响应的任务,可以按下Ctrl+Shift+Esc组合键,这将打开任务管理器。
按下Win+R键可以打开运行对话框,在其中您可以输入命令以执行特定的操作。
按下Ctrl+Alt+Del组合键可以打开安全选项菜单,其中包含了各种安全相关的选项,例如更改密码或注销当前用户。
按下Del键可以进入系统设置菜单,在其中您可以更改系统的各种设置。
通过按下特定的按键,如F2、F8、F12、Ctrl+Alt+Del等,您可以轻松地进入系统进行重装。不同的按键组合提供了不同的功能,使您能够快速地解决系统问题。无论是进入BIOS设置还是选择启动设备,这些按键都将为您提供便利和灵活性。希望本文提供的方法对您有所帮助,并使您能够更轻松地重装系统。