在使用电脑过程中,安装正确的驱动程序是保障电脑正常运行的重要步骤。然而,许多用户在安装电脑驱动程序时遇到困难,因此我们编写了这篇文章,旨在为大家提供一份详尽的电脑驱动程序安装指南。本文将从前期准备、下载驱动程序、安装过程等多个方面进行讲解,希望能够帮助到您。
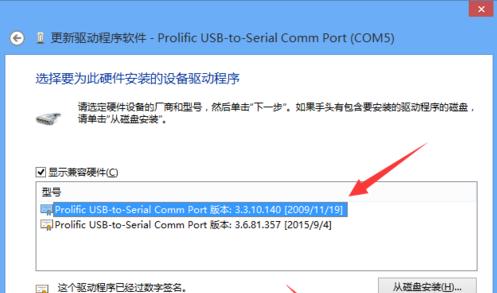
准备工作:备份重要文件和系统恢复点
在开始安装电脑驱动程序之前,我们需要做好一些准备工作,例如备份重要文件和创建系统恢复点,以防安装过程中发生意外导致数据丢失或系统崩溃。
确定硬件信息:了解电脑硬件型号和厂商
在安装驱动程序之前,我们需要明确自己电脑的硬件信息,包括型号和厂商。可以通过查看设备管理器或者硬件手册来获取这些信息。
寻找驱动程序下载渠道:官方网站优先
为了确保驱动程序的安全性和兼容性,我们应该优先选择官方网站或者厂商提供的渠道来下载驱动程序。这样可以避免下载到不安全或者错误的驱动程序。
下载驱动程序:选择适合自己电脑的版本
在下载驱动程序时,我们应该选择适合自己电脑型号和操作系统版本的驱动程序。同时,要注意下载对应的稳定版本,避免下载到测试版或者不稳定的驱动程序。
备份当前驱动程序:避免不可逆的错误
在安装新的驱动程序之前,我们建议先备份当前的驱动程序。这样可以在安装出现问题时恢复到之前的状态,避免造成不可逆的错误。
卸载旧的驱动程序:清除冲突和垃圾文件
在安装新的驱动程序之前,我们需要先卸载旧的驱动程序。这样可以清除可能存在的冲突和垃圾文件,确保新的驱动程序能够正常安装和运行。
禁用安全软件:避免干扰安装过程
为了避免安全软件对驱动程序安装过程的干扰,我们建议在安装驱动程序时暂时禁用杀毒软件和防火墙等安全软件。但请注意,在安装完成后要及时重新启用这些软件。
运行驱动程序安装程序:按照提示进行操作
双击下载好的驱动程序安装程序,根据提示进行操作。通常情况下,安装过程中会有许多选项和设置需要我们选择或者确认。
安装过程中遇到问题:解决常见错误
在安装驱动程序的过程中,可能会遇到一些问题,例如安装失败、驱动程序不兼容等。我们需要学会解决这些常见错误,并根据错误提示进行排查和修复。
重启电脑:使驱动程序生效
在完成驱动程序的安装之后,我们需要重启电脑,以使新的驱动程序生效。这样可以确保电脑能够正常识别和使用新的硬件设备。
检查驱动程序是否安装成功:设备管理器是关键
在重启电脑后,我们可以通过打开设备管理器来检查驱动程序是否成功安装。如果看到相应硬件设备没有出现任何警告标志,那么说明驱动程序安装成功。
更新驱动程序:保持系统最新
安装完驱动程序后,我们需要定期检查和更新驱动程序,以保持系统的稳定性和兼容性。可以使用驱动程序更新工具来帮助我们进行自动更新。
恢复备份的驱动程序:解决问题和回滚
如果在安装新的驱动程序后出现问题,我们可以恢复之前备份的驱动程序来解决问题或者回滚到之前的状态。这样可以避免因为驱动程序问题而导致系统不稳定或者无法使用。
寻求专业帮助:解决困难和疑问
如果在安装驱动程序的过程中遇到困难或者有疑问,我们可以寻求专业的帮助。可以通过在线论坛、官方技术支持或者向电脑维修人员咨询来解决问题。
正确安装电脑驱动程序的重要性和方法
通过本文的介绍,我们了解了正确安装电脑驱动程序的重要性和方法。只有在安装了正确的驱动程序后,我们的电脑才能正常工作,并发挥最佳性能。在使用电脑时,我们应该掌握安装驱动程序的技巧,并定期更新和维护驱动程序,以保持电脑的稳定性和兼容性。
从下载到安装
电脑驱动程序是保证计算机硬件正常工作的重要组成部分,正确安装驱动程序可以提高计算机性能和稳定性。本文将详细介绍如何下载和安装电脑驱动程序,以帮助读者更好地解决电脑硬件驱动问题。
1.确定需要安装的驱动类型和来源
根据自己的硬件设备确定需要安装的驱动类型,并选择合适的来源进行下载。
2.选择可靠的驱动下载网站
在互联网上选择一个可靠的驱动下载网站,确保从正规渠道下载驱动程序,以免遭受恶意软件攻击。
3.检查电脑硬件信息
在开始下载之前,需要了解自己电脑硬件的详细信息,包括型号、厂商等,以便准确选择并下载相应驱动。
4.下载正确的驱动程序
根据之前确定的硬件信息,在驱动下载网站上搜索相应的驱动程序,并确保选择适用于自己电脑的最新版本。
5.创建驱动备份
在安装驱动程序之前,建议创建驱动备份,以备在安装失败或需要还原时使用。
6.解压驱动程序文件
下载完毕后,使用解压软件将驱动程序文件解压到指定的文件夹中,方便后续安装操作。
7.关闭杀毒软件和防火墙
在安装驱动程序之前,为了避免杀毒软件和防火墙对安装过程造成干扰,建议先关闭它们。
8.运行驱动程序安装文件
在解压后的文件夹中找到驱动程序的安装文件,双击运行,并按照提示完成安装。
9.安装过程中的注意事项
在安装过程中,需要注意一些细节,如选择正确的安装路径、阅读并同意许可协议等。
10.重启电脑并检查驱动程序是否成功安装
安装完成后,根据提示重启电脑,并检查已安装的驱动程序是否正常工作。
11.驱动程序更新和升级
定期检查驱动程序的更新和升级,可以提高电脑性能和修复一些已知的问题。
12.常见问题解决方法
列举一些常见的驱动安装问题,并提供相应的解决方法,以帮助读者快速解决遇到的困难。
13.驱动程序备份与还原
介绍如何备份和还原驱动程序,以便在系统崩溃或重装系统时恢复驱动设置。
14.驱动程序的卸载方法
当某个驱动程序不再需要时,可以通过控制面板或专业的卸载工具进行卸载。
15.寻求专业帮助
如果在安装驱动程序的过程中遇到无法解决的问题,可以寻求专业人员的帮助,以确保问题得到有效解决。
通过本文的指导,读者可以学习到如何正确地下载和安装电脑驱动程序,帮助解决电脑硬件驱动问题,提高电脑性能和稳定性。同时,建议定期检查驱动程序的更新和升级,以确保始终使用最新版本的驱动程序。如遇到问题,可通过备份和还原驱动程序,或寻求专业帮助解决。

