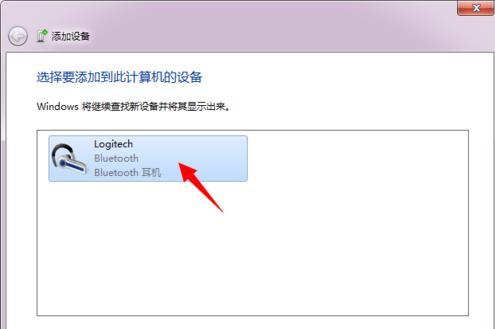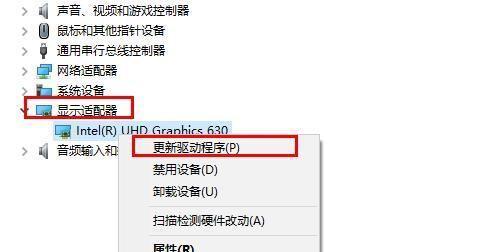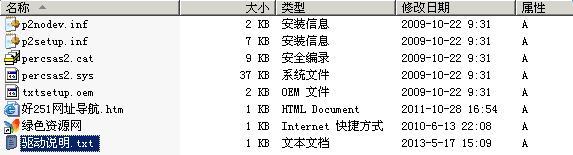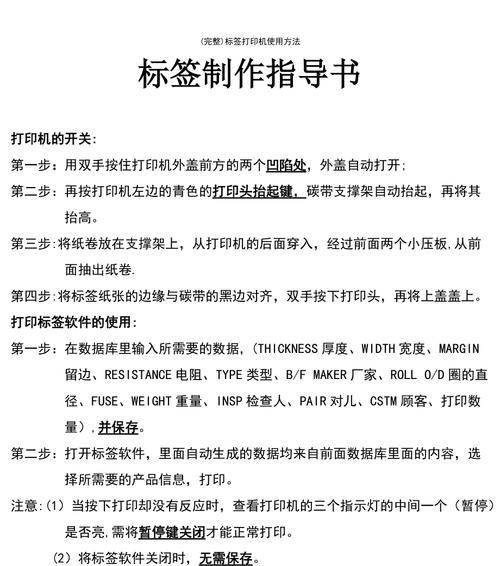随着科技的不断发展,显卡驱动程序的更新变得尤为重要。安装最新的显卡驱动程序可以提高笔记本的性能,并保证运行游戏和软件时的流畅度。本文将为大家介绍如何在笔记本上安装显卡驱动程序,以帮助您更好地享受电脑使用的乐趣。

1.检查当前显卡驱动程序版本
在开始安装之前,我们首先需要了解当前笔记本上安装的显卡驱动程序版本。打开设备管理器,找到“显示适配器”一栏,并右键点击选择“属性”。在弹出的窗口中,可以看到当前显卡驱动程序的详细信息。
2.下载最新的显卡驱动程序
访问显卡制造商的官方网站,寻找与您的显卡型号相匹配的最新显卡驱动程序。确保下载正确的版本,避免出现兼容性问题。
3.卸载旧的显卡驱动程序
在安装新的显卡驱动程序之前,我们需要先卸载旧的驱动程序。打开控制面板,选择“程序和功能”,找到旧的显卡驱动程序,并选择卸载。按照提示完成卸载过程。
4.安装新的显卡驱动程序
打开下载好的显卡驱动程序安装文件,并按照提示逐步进行安装。在安装过程中,可以选择自定义安装选项,根据自己的需求进行配置。
5.更新系统补丁
安装新的显卡驱动程序后,我们还需要确保系统补丁是最新的。打开Windows更新,检查并安装最新的系统补丁,以确保系统与显卡驱动程序的兼容性。
6.重新启动笔记本
在安装完成后,我们需要重新启动笔记本,以使新的显卡驱动程序生效。保存所有未保存的工作,并点击“重新启动”按钮。
7.检查驱动程序是否正确安装
重新启动后,我们可以再次进入设备管理器,找到“显示适配器”一栏,并右键点击选择“属性”。在弹出的窗口中,确认新的显卡驱动程序已经正确安装并生效。
8.配置显卡驱动程序设置
打开显卡驱动程序的控制面板,根据个人需求进行配置。可以调整显示效果、画质和性能等参数,以获得更好的视觉体验和游戏性能。
9.启用自动更新
为了保持显卡驱动程序的最新状态,我们可以启用自动更新功能。在显卡驱动程序控制面板中,找到更新选项,并选择自动更新。这样可以确保在有新版本发布时自动下载并安装。
10.解决常见问题
在安装显卡驱动程序的过程中,可能会遇到一些常见问题,例如安装失败、黑屏等情况。我们可以通过查找厂商提供的解决方案或者寻求技术支持来解决这些问题。
11.执行系统优化
安装最新的显卡驱动程序后,我们可以执行一些系统优化操作,以进一步提高笔记本的性能。例如清理临时文件、关闭不必要的后台程序等。
12.测试显卡驱动程序性能
下载一些3D游戏或者专业设计软件,测试新安装的显卡驱动程序在运行这些软件时的性能表现。可以通过帧率、画面流畅度等指标来评估驱动程序的效果。
13.定期更新显卡驱动程序
显卡驱动程序是一个不断进化的软件,厂商会不断发布新的版本来修复bug和提升性能。我们需要定期检查并更新显卡驱动程序,以确保始终使用最新的版本。
14.备份重要数据
在安装显卡驱动程序之前,我们建议备份重要的数据,以防止意外情况发生。可以将重要文件复制到外部存储设备或者云端存储中。
15.寻求专业技术支持
如果在安装显卡驱动程序的过程中遇到复杂的问题或者无法解决的情况,我们建议寻求专业技术支持。联系显卡制造商或者电脑维修中心,寻求他们的帮助和指导。
通过本文的教程,您应该已经了解了如何在笔记本上安装显卡驱动程序。请记住及时更新显卡驱动程序,并根据个人需求进行适当的配置和优化,以获得更好的电脑使用体验。如果遇到问题,请不要犹豫寻求专业技术支持。祝您使用愉快!
笔记本如何安装显卡驱动程序
随着科技的不断发展,笔记本电脑已经成为了我们生活和工作中不可或缺的一部分。而显卡驱动程序作为笔记本电脑中非常重要的一个组成部分,它不仅能够提升显卡的性能,还能够帮助我们更好地运行各种图形和视频应用程序。在使用笔记本电脑的过程中,及时安装和更新显卡驱动程序变得尤为重要。本文将为大家详细介绍如何在笔记本电脑上安装显卡驱动程序,帮助大家解决相关问题。
了解你的显卡型号和厂商
在安装显卡驱动程序之前,第一步是了解你的笔记本电脑所使用的显卡型号和厂商。你可以通过以下几种方式来获取这些信息:
1.通过设备管理器查看显卡型号和厂商:打开“设备管理器”,展开“显示适配器”选项,你可以看到当前笔记本电脑所使用的显卡型号和厂商。
2.通过笔记本电脑官方网站查找显卡信息:访问你笔记本电脑的官方网站,在支持或驱动下载页面上搜索你的笔记本型号,查找相关的显卡驱动程序信息。
下载适合的显卡驱动程序安装包
在了解你的显卡型号和厂商后,你需要到官方网站或者显卡厂商的官方网站上下载适合你显卡型号的最新驱动程序安装包。在下载时要确保选择与你所使用的操作系统相匹配的驱动程序。
备份重要文件和设置
在安装显卡驱动程序之前,为了避免数据丢失和系统设置改变带来的不便,建议你备份重要文件和设置。你可以将重要文件复制到外部硬盘或者云存储中,以便在安装过程中出现问题时可以及时恢复。
关闭安全软件和防火墙
安装显卡驱动程序时,为了避免安全软件和防火墙的干扰,建议你先关闭这些程序。这样可以确保驱动程序安装过程中不会出现错误提示或者被阻止。
卸载旧的显卡驱动程序
在安装新的显卡驱动程序之前,你需要先将旧的驱动程序彻底卸载掉。你可以通过以下几种方式来进行卸载:
1.使用显卡厂商提供的卸载工具:很多显卡厂商都会提供专门的卸载工具,你可以在官方网站上下载并运行这些工具,以确保旧的驱动程序被完全卸载。
2.通过设备管理器进行卸载:打开“设备管理器”,展开“显示适配器”选项,右键点击你当前使用的显卡,并选择“卸载设备”,按照提示完成卸载过程。
安装新的显卡驱动程序
在卸载完旧的显卡驱动程序后,你可以开始安装新的驱动程序了。具体步骤如下:
1.打开你下载好的驱动程序安装包,运行安装程序。
2.根据提示选择安装选项,一般情况下你可以选择“推荐安装”或者“自定义安装”。
3.点击“下一步”并等待安装程序完成。
重启笔记本电脑
在安装完显卡驱动程序后,为了使其生效,你需要重启笔记本电脑。重启后,系统将开始使用新的显卡驱动程序。
检查显卡驱动程序是否安装成功
在重启笔记本电脑后,你可以通过以下几种方式来检查显卡驱动程序是否安装成功:
1.设备管理器中查看:打开“设备管理器”,展开“显示适配器”选项,你应该能够看到新安装的显卡驱动程序。
2.显卡厂商提供的工具:很多显卡厂商都会提供专门的工具来检测驱动程序是否安装成功,你可以在官方网站上下载并运行这些工具。
更新显卡驱动程序
为了保持显卡的最佳性能和稳定性,建议你定期更新显卡驱动程序。你可以通过以下几种方式来更新:
1.自动更新:很多笔记本电脑都支持自动更新显卡驱动程序,你可以在设置中找到相关选项并启用自动更新功能。
2.手动更新:如果自动更新不可用或者你更倾向于手动更新,你可以定期访问显卡厂商的官方网站,下载最新的驱动程序安装包进行更新。
常见问题及解决方法
在安装显卡驱动程序的过程中,可能会遇到一些常见的问题,下面是一些常见问题及解决方法:
1.安装程序无法运行:可能是因为你下载的安装程序不完整或者被病毒感染了,你可以尝试重新下载安装程序并进行安装。
2.安装过程中出现错误提示:可能是因为你的系统不兼容当前版本的驱动程序,你可以尝试下载兼容性更好的驱动程序版本。
安装显卡驱动程序对于笔记本电脑的性能和稳定性非常重要。通过本文所介绍的步骤,你应该能够轻松地安装和更新显卡驱动程序,以获得更好的图形和视频体验。如果在安装过程中遇到问题,建议你及时向厂商或者技术支持寻求帮助。希望本文能对你有所帮助!