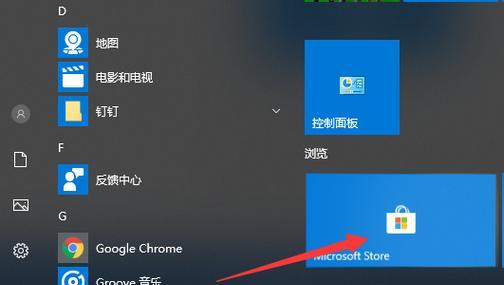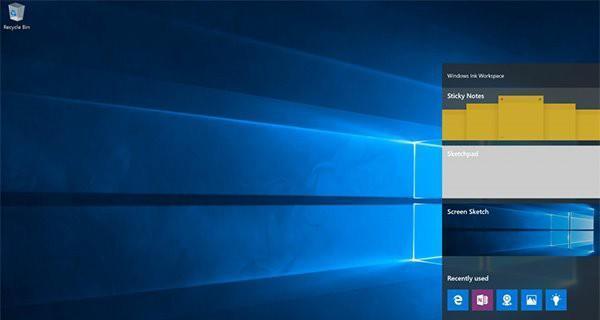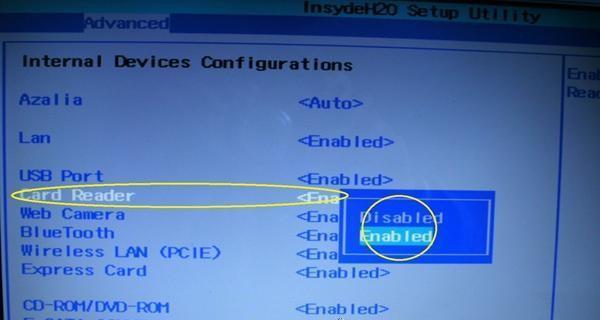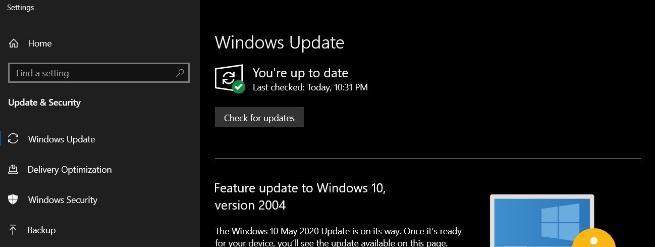随着使用Win10操作系统的用户日益增多,很多人会遇到系统文件损坏或错误的情况。这些问题可能导致系统运行缓慢、应用程序崩溃甚至无法启动。为了解决这些问题,本文将为您详细介绍如何修复Win10系统文件错误,让您的电脑重新回到正常运行状态。
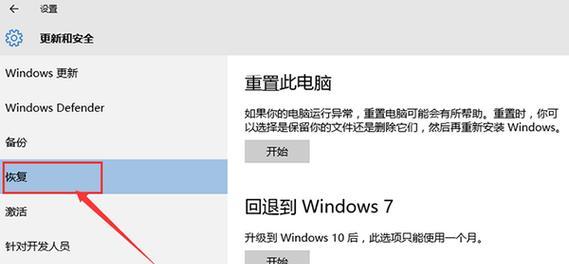
一、了解Win10系统文件错误的种类与原因
1.Win10系统文件错误的分类及常见原因
在修复Win10系统文件错误之前,我们需要了解不同类型的错误及其可能的原因。常见的系统文件错误包括缺失文件、损坏的文件、无法读取的文件等,而这些错误通常是由病毒感染、硬件故障或不当操作等引起的。
二、使用系统文件检查工具修复Win10系统文件错误
2.什么是系统文件检查工具及其作用
系统文件检查工具是Win10操作系统自带的一款实用工具,它可以扫描并修复损坏的系统文件。本节将介绍如何使用该工具来修复Win10系统文件错误。
三、通过命令提示符执行系统文件检查
3.打开命令提示符的方法及基本操作
命令提示符是一个强大的工具,可以用来执行系统文件检查并修复错误。本节将介绍如何打开命令提示符以及基本的操作指令。
四、使用Windows安全模式修复系统文件错误
4.了解Windows安全模式的作用及进入方法
Windows安全模式是进入操作系统的一种特殊模式,它可以帮助我们解决一些启动问题和修复系统文件错误。本节将介绍如何进入Windows安全模式并进行修复操作。
五、使用安全引导修复工具修复Win10系统文件错误
5.什么是安全引导修复工具及其使用方法
安全引导修复工具是Win10操作系统自带的一款强大工具,它可以帮助我们修复损坏的系统文件。本节将介绍如何使用安全引导修复工具来解决Win10系统文件错误。
六、使用系统还原功能修复Win10系统文件错误
6.了解系统还原功能及其使用条件
系统还原是Win10操作系统提供的一项重要功能,它可以将电脑恢复到先前的状态,包括修复系统文件错误。本节将介绍如何使用系统还原功能来修复Win10系统文件错误。
七、更新驱动程序来修复Win10系统文件错误
7.驱动程序的作用及常见问题
驱动程序是系统与硬件设备之间进行通信的桥梁,如果驱动程序出现问题,可能会导致系统文件错误。本节将介绍如何更新驱动程序以修复Win10系统文件错误。
八、使用第三方工具修复Win10系统文件错误
8.推荐几款常用的第三方工具
除了以上方法,我们还可以借助一些第三方工具来修复Win10系统文件错误。本节将推荐几款常用且有效的第三方工具。
九、备份重要数据以防止数据丢失
9.为什么需要备份数据及备份方法
在进行系统文件修复之前,我们应该意识到修复过程中可能会导致数据丢失的风险,因此及时备份重要数据是非常重要的。本节将介绍为什么需要备份数据以及如何进行数据备份。
十、预防Win10系统文件错误的方法与技巧
10.预防胜于治疗:防止Win10系统文件错误发生
为了避免Win10系统文件错误的发生,我们可以采取一些预防措施和技巧。本节将介绍一些有效的方法,帮助您保持系统的正常运行。
十一、定期进行系统维护与优化
11.系统维护与优化的意义及操作方法
定期进行系统维护与优化可以帮助我们保持Win10系统的健康运行状态,减少系统文件错误的发生。本节将介绍一些常用的系统维护与优化操作方法。
十二、寻求专业人士的帮助与支持
12.何时需要寻求专业人士的帮助及途径
当我们遇到较为复杂的系统文件错误,或者无法通过上述方法解决问题时,我们应该考虑寻求专业人士的帮助与支持。本节将介绍何时需要专业人士的帮助以及寻求帮助的途径。
十三、常见问题与解决方法
13.常见Win10系统文件修复问题及解决方法
在修复Win10系统文件错误的过程中,可能会遇到一些常见问题。本节将列举一些常见问题,并提供相应的解决方法。
十四、注意事项与小贴士
14.修复Win10系统文件错误的注意事项与小贴士
在进行Win10系统文件修复过程中,我们需要注意一些事项,并且有一些小贴士可以帮助我们更好地完成修复工作。本节将介绍一些需要注意的事项和实用的小贴士。
通过本文的介绍,我们可以了解到修复Win10系统文件错误的方法与技巧。无论是使用系统自带的工具还是第三方工具,我们都可以轻松解决系统文件错误,让电脑恢复正常运行。同时,我们还应该定期进行系统维护与优化,并及时备份重要数据,以避免系统文件错误带来的不必要麻烦。希望本文对您有所帮助,让您的Win10系统始终保持良好的状态。
Win10系统文件修复指南
作为一款流行的操作系统,Win10在使用过程中可能会遇到一些系统文件损坏或缺失的问题,导致系统运行出现异常。本文将介绍如何使用Win10自带的工具来修复系统文件,以帮助读者解决这类问题。
段落1Win10系统文件修复的重要性
系统文件是操作系统正常运行所必需的关键组件,任何系统文件的损坏或缺失都可能导致系统崩溃、程序无法正常运行、蓝屏等问题。保持系统文件的完整性对于保障系统稳定性和安全性至关重要。
段落2使用系统文件检查工具sfc/scannow
Win10自带了一个非常实用的系统文件检查工具sfc(SystemFileChecker)。用户只需按下Win+X快捷键,选择“命令提示符(管理员)”,然后输入命令“sfc/scannow”并按下回车键,即可启动系统文件检查和修复过程。
段落3等待系统文件检查完成
一旦输入命令后,系统就会自动开始扫描并检查所有系统文件,这个过程可能需要几分钟甚至更长的时间,具体时间取决于系统文件的数量和计算机性能。用户需要耐心等待扫描过程完成。
段落4修复系统文件
当系统文件检查工具发现有损坏或缺失的系统文件时,会尝试自动修复这些文件。用户无需进行任何操作,只需等待修复过程完成即可。修复的结果将在命令提示符窗口中显示。
段落5无法修复的系统文件
有时候,系统文件检查工具可能无法自动修复某些损坏的系统文件。在这种情况下,用户需要尝试其他方法,例如使用Windows安装盘或ISO文件来修复系统文件,或者手动替换损坏的系统文件。
段落6使用DISM工具修复系统映像
如果系统文件检查工具无法修复某些系统文件,用户可以尝试使用DISM(DeploymentImageServicingandManagement)工具来修复系统映像。通过命令行输入“DISM/Online/Cleanup-Image/RestoreHealth”,即可启动修复过程。
段落7等待系统映像修复完成
与系统文件检查工具类似,使用DISM工具修复系统映像也需要一定的时间。用户需要耐心等待修复过程完成,不要中途中断或关闭命令提示符窗口。
段落8重启计算机
在完成系统文件修复之后,用户需要重启计算机以使修复生效。重启后,用户可以再次运行系统文件检查工具sfc/scannow来验证修复结果。
段落9定期进行系统文件检查和修复
为了保持系统文件的完整性,建议定期运行系统文件检查工具sfc/scannow来进行系统文件的检查和修复。这样可以及时发现和解决潜在的系统问题,确保系统的稳定性和安全性。
段落10其他辅助工具和方法
除了上述提到的工具和方法之外,还有一些第三方的辅助工具可以帮助用户修复系统文件问题。有一些专门的系统维护软件可以扫描并修复损坏的系统文件,用户可以根据自己的需求选择适合自己的工具。
段落11避免随意更改系统文件
为了减少系统文件损坏或缺失的风险,用户在使用Win10时应避免随意更改或删除系统文件。如果需要修改某个系统文件,建议先备份原文件,然后再进行操作。
段落12寻求专业技术支持
如果用户对系统文件修复方法不熟悉或遇到了复杂的系统问题,建议寻求专业的技术支持,避免因操作不当导致更严重的问题。
段落13修复系统文件前备份重要数据
在进行系统文件修复之前,建议用户备份重要的个人数据和文件。虽然修复过程中不会对个人文件进行修改,但出于安全起见,备份是必要的。
段落14系统文件修复的注意事项
在进行系统文件修复时,用户需要注意一些事项。确保电脑的电源连接稳定,避免在修复过程中断电;不要同时运行多个修复工具,以免造成冲突等。
段落15
系统文件的损坏或缺失可能导致系统运行异常,影响计算机的正常使用。本文介绍了使用Win10自带工具进行系统文件修复的方法,并提醒用户定期进行系统文件检查和修复,以保证系统的稳定性和安全性。如果遇到无法解决的问题,应寻求专业技术支持。