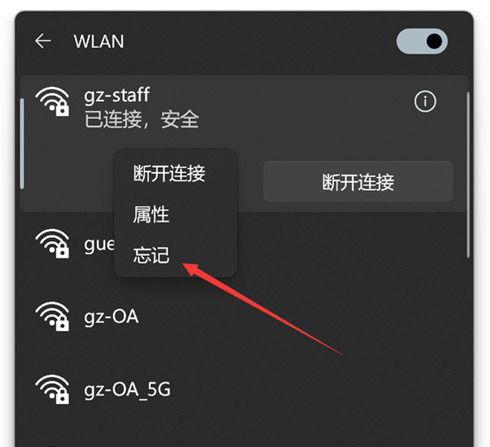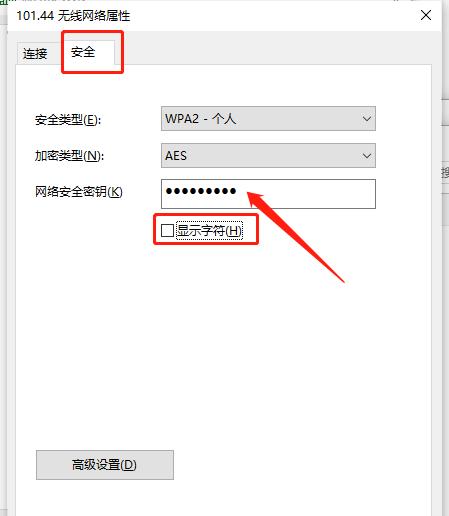U盘已经成为我们日常生活中不可或缺的一部分、随着科技的发展。比如我们的笔记本电脑无法识别U盘,然而,有时我们会遇到一些问题。帮助读者解决这一烦恼,本文将探讨这个问题的原因,并提供一些解决方法。
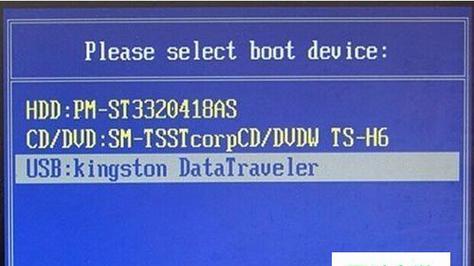
USB接口是否正常
1.检查USB接口是否松动或损坏:需要修复或更换接口,若USB接口松动或损坏、将导致U盘无法正常连接。
驱动程序是否过期或缺失
2.检查设备管理器中的驱动程序:则需要更新或安装正确的驱动程序、进入设备管理器、查看是否有黄色感叹号或问号标记的USB驱动程序,若有。
系统是否存在故障
3.重启电脑:可能能够解决临时的系统故障导致的U盘无法识别问题,尝试重启电脑。
U盘是否损坏
4.尝试在其他电脑上连接U盘:说明U盘本身没有损坏、可以尝试其他解决方法,如果在其他电脑上可以正常识别U盘。需要更换U盘、则可能是U盘本身的问题,若其他电脑也无法识别。
格式化U盘
5.格式化U盘:选择,右键点击属性、在设备管理器中找到U盘“格式化”进行格式化操作,选项。注意备份重要数据。
系统更新
6.检查系统更新:系统更新会解决一些硬件兼容性问题,有时。检查是否有可用的更新、并进行更新操作,进入系统设置。
查杀病毒
7.扫描病毒:清除任何潜在的病毒,使用杀毒软件扫描U盘和电脑,有些病毒会影响U盘的正常使用。
BIOS设置
8.检查BIOS设置:确认USB设置是否启用,进入BIOS界面。启用USB设置,并保存更改,若未启用。
重装USB驱动程序
9.卸载并重新安装驱动程序:卸载后重新安装驱动程序,在设备管理器中找到U盘的驱动程序。
清理USB端口
10.清理USB端口:确保接触良好,使用棉签或电子气喷罐清理USB端口内的灰尘或脏物。
修复损坏的文件系统
11.使用磁盘工具修复文件系统:以解决U盘无法识别的问题、在Windows中可以使用磁盘检查工具来修复损坏的文件系统。
重装系统
12.重装操作系统:可以尝试重装操作系统,如果以上方法都无效、可能能够解决U盘无法识别的问题。
联系专业技术支持
13.寻求专业帮助:建议联系电脑厂商或专业技术支持,如果您尝试了上述方法仍无法解决问题,获取更专业的帮助和建议。
备份数据
14.备份重要数据:以防数据丢失,请务必备份U盘中的重要数据,在尝试任何解决方法之前。
购买新的U盘
15.购买新的U盘:那么购买一款新的U盘可能是最终解决方案,如果以上方法都无效、且您确保问题不在于电脑本身。
格式化U盘等、系统重启、包括检查USB接口,驱动程序更新、U盘是否损坏,本文介绍了多种解决笔记本电脑无法识别U盘的方法。以便能够顺利使用U盘,解决这个常见的问题,希望读者能够从中找到适合自己的解决方案。
解决笔记本电脑无法识别U盘问题的有效方法
U盘已经成为存储和传输数据的重要工具之一,随着科技的发展。就是笔记本电脑无法识别U盘,然而,有时我们可能会遇到一个常见问题。还可能导致数据丢失,这个问题不仅会给我们的工作和生活带来不便。并提供一些有效的解决方案、帮助读者解决这一问题,本文将深入探讨U盘无法被笔记本电脑识别的原因。
检查U盘是否正常连接
1.确保U盘插入笔记本电脑的USB接口。
2.如果松动,检查U盘是否插紧、重新插入。
排除U盘故障
3.看是否可以被识别,将U盘插入其他电脑。
4.那么很可能是U盘本身出现了故障,如果其他电脑也无法识别该U盘。
检查驱动程序是否正常
5.找到,打开设备管理器“通用串行总线控制器”下的“USBMassStorageDevice”。
6.说明驱动程序可能有问题,如果该设备显示为黄色感叹号或问号标记。
7.选择、右键点击该设备“更新驱动程序”按照提示进行操作、。
尝试更换USB接口
8.可以尝试更换接口,如果笔记本电脑有多个USB接口。
9.更换其他接口可能会解决U盘无法识别的问题,有时候某个USB接口可能出现了问题。
清理USB接口和U盘插口
10.去除可能存在的灰尘或杂物、使用棉签轻轻擦拭USB接口和U盘插口。
11.过多的灰尘或杂物可能导致U盘无法连接或识别。
检查U盘是否已经格式化
12.打开“我的电脑”找到U盘所在的驱动器、。
13.选择,右键点击该驱动器“属性”查看文件系统格式、。
14.说明U盘需要重新格式化、如果显示为RAW或其他非常用文件系统格式。
15.然后进行格式化操作,注意备份U盘中重要的数据。
并排除U盘本身是否故障,我们首先需要检查U盘的连接情况,当笔记本电脑无法识别U盘时。清理USB接口和U盘插口,接着,我们可以尝试检查驱动程序、更换USB接口、以及检查U盘是否需要重新格式化。我们有望解决这个常见的问题,通过以上的方法,让U盘恢复正常使用。