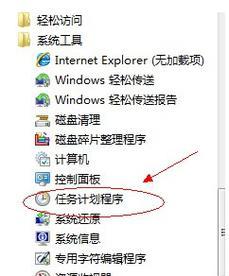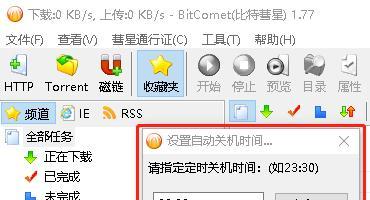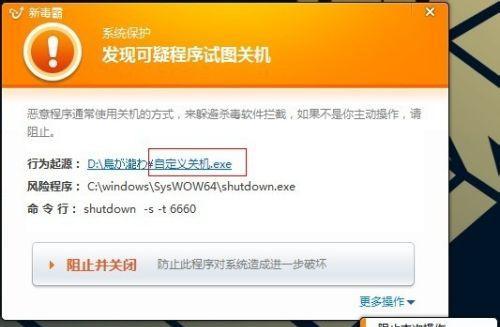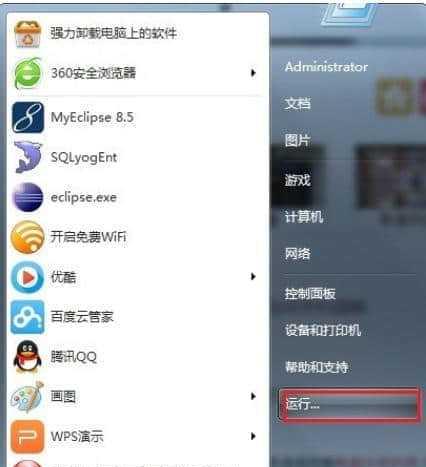在日常使用电脑的过程中,我们常常需要让电脑在一定时间后自动关机或者定时开机。这种定时功能可以帮助我们提高电脑的使用效率,节省电力资源等。本文将介绍如何设置电脑的定时关机和开机功能,并且提供了详细的步骤和操作说明。

一、了解定时关机和开机功能
1.1什么是定时关机功能
1.2什么是定时开机功能
二、Windows系统下的定时关机和开机设置
2.1如何在Windows系统中设置定时关机
2.2如何在Windows系统中设置定时开机
三、Mac系统下的定时关机和开机设置
3.1如何在Mac系统中设置定时关机
3.2如何在Mac系统中设置定时开机
四、Linux系统下的定时关机和开机设置
4.1如何在Linux系统中设置定时关机
4.2如何在Linux系统中设置定时开机
五、IOS设备下的定时关机和开机设置
5.1如何在iPhone上设置定时关机
5.2如何在iPad上设置定时关机
六、Android设备下的定时关机和开机设置
6.1如何在安卓手机上设置定时关机
6.2如何在安卓平板上设置定时关机
七、注意事项和常见问题解答
7.1如何避免因定时关机和开机功能造成的数据丢失
7.2为什么我的电脑无法正常设置定时关机和开机功能
八、
通过本文的介绍,我们了解了如何在不同操作系统下设置电脑的定时关机和开机功能。无论是Windows系统、Mac系统、Linux系统,还是IOS设备和Android设备,我们都可以轻松地设置定时关机和开机,从而提高我们的使用效率,节省资源。希望本文对大家有所帮助!
电脑定时关机和开机功能的设置方法
现代人对电脑的使用频率越来越高,常常会因为忘记关机或者需要在特定时间开机而感到困扰。幸运的是,电脑的操作系统提供了定时关机和开机的功能,通过简单的设置,我们可以轻松地实现这两个需求。本文将详细介绍电脑如何设置定时关机和开机的功能。
一、设置电脑自动关机的方法及步骤
1.打开“开始”菜单,选择“控制面板”。
2.在控制面板中找到“系统和安全”选项,点击进入。
3.在系统和安全选项中,选择“计划任务”。
4.在计划任务窗口中,点击“创建基本任务”。
5.在任务创建向导中,按照提示输入任务名称和描述,并选择触发器。
6.在触发器选项中,选择“每天”或者“每周”的选项,并设置具体的时间。
7.点击下一步,选择“启动程序”,并浏览找到“关机”命令。
8.设置完成后,点击“完成”按钮,即可成功设置电脑自动关机的任务。
二、设置电脑自动开机的方法及步骤
1.打开“开始”菜单,选择“控制面板”。
2.在控制面板中找到“系统和安全”选项,点击进入。
3.在系统和安全选项中,选择“计划任务”。
4.在计划任务窗口中,点击“创建基本任务”。
5.在任务创建向导中,按照提示输入任务名称和描述,并选择触发器。
6.在触发器选项中,选择“每天”或者“每周”的选项,并设置具体的时间。
7.点击下一步,选择“启动程序”,并浏览找到“开机”命令。
8.设置完成后,点击“完成”按钮,即可成功设置电脑自动开机的任务。
三、如何取消定时关机或开机的任务
1.打开“开始”菜单,选择“控制面板”。
2.在控制面板中找到“系统和安全”选项,点击进入。
3.在系统和安全选项中,选择“计划任务”。
4.在计划任务窗口中,找到已经设置的定时关机或开机的任务。
5.右键点击任务,选择“删除”,即可取消定时关机或开机的任务。
四、使用定时关机和开机的注意事项
1.确保在设置定时关机或开机之前保存好所有的工作和文件,避免数据丢失。
2.不建议设置过于频繁的定时关机和开机任务,以免影响电脑的寿命。
3.设置定时关机和开机之后,需要确保电脑处于连接电源的状态,以免因为电池不足而无法完成任务。
通过简单的设置,我们可以轻松地实现电脑定时关机和开机的功能。只需按照本文所述的步骤,即可在特定时间自动关机或开机,避免了人为操作带来的麻烦。希望本文能够帮助到您,更加方便地使用电脑。