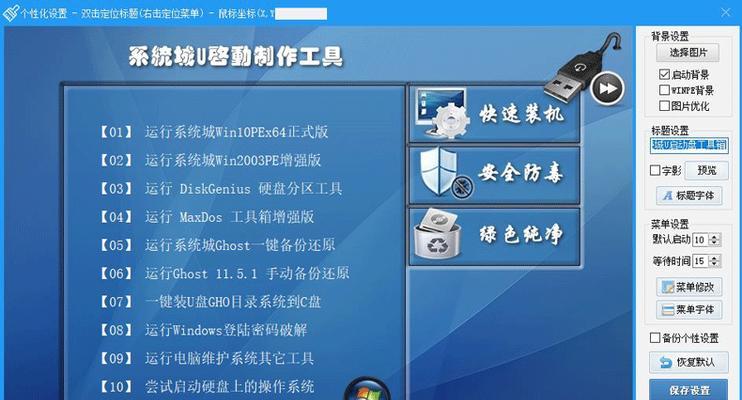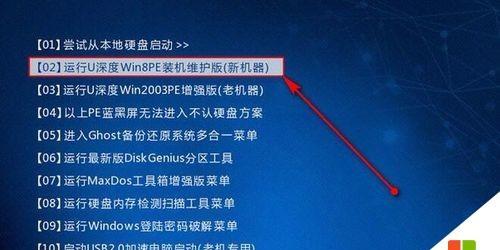在安装操作系统时,我们通常会使用U盘来启动安装程序。但是有时候我们需要将U盘设置为主题,以便能够在开机时直接进入U盘界面进行安装。本文将介绍如何通过按下特定键来设置电脑以U盘界面进入系统安装。
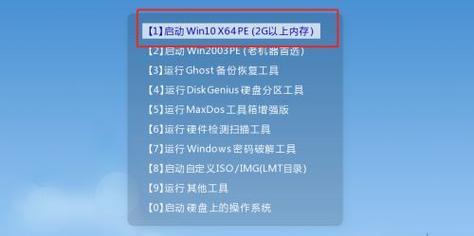
段落1了解电脑启动过程
在开始设置之前,我们需要了解电脑的启动过程。通常情况下,电脑启动时会自动读取硬盘中的操作系统。而我们希望能够通过U盘启动操作系统,就需要改变默认的启动方式。
段落2进入BIOS设置界面
要设置电脑以U盘界面进入系统安装,首先需要进入BIOS设置界面。在开机过程中,可以根据不同品牌的电脑按下F2、Delete、F10等键进入BIOS设置界面。
段落3找到启动选项
在BIOS设置界面中,我们需要找到启动选项。这通常位于菜单中的“Boot”或“启动”选项下,不同电脑品牌可能有所不同。
段落4选择U盘为第一启动设备
在启动选项中,我们需要将U盘设置为第一启动设备。通过选择U盘并将其移动到启动设备列表的首位,我们可以确保电脑在启动时首先读取U盘中的操作系统。
段落5保存并退出BIOS设置界面
在设置完毕后,记得保存并退出BIOS设置界面。通常情况下,可以通过菜单中的“SaveandExit”或“保存并退出”选项来完成。
段落6重新启动电脑
设置保存后,重新启动电脑以使设置生效。在开机过程中,按下之前设置的特定键(如F12、F8等)可以进入U盘界面进行系统安装。
段落7如何选择U盘启动
在U盘界面中,会显示可用的启动设备列表。我们需要选择U盘作为启动设备,并按下相应键进入系统安装。
段落8启动过程可能的问题
在启动过程中,可能会遇到一些问题。U盘没有被正确地识别、系统安装文件损坏等。在这种情况下,我们需要检查U盘是否插好、重新制作启动盘等。
段落9如何退出U盘界面
在完成系统安装后,我们需要退出U盘界面,使电脑能够正常从硬盘启动。通常情况下,可以通过重启电脑并在开机过程中按下特定键(如F2、Delete等)再次进入BIOS设置界面,将硬盘设置为首次启动设备。
段落10保存并退出BIOS设置界面
在将硬盘设置为首次启动设备后,记得保存并退出BIOS设置界面。这样电脑在下次启动时就会自动从硬盘中读取操作系统。
段落11检查系统安装是否成功
完成上述步骤后,重新启动电脑,检查系统安装是否成功。如果一切正常,电脑将从硬盘中启动操作系统。
段落12重新设置默认启动设备
如果不再需要将U盘设置为主题,我们可以重新设置默认启动设备为硬盘。这样电脑在下次启动时将自动读取硬盘中的操作系统。
段落13复位BIOS设置
要重新设置默认启动设备,我们需要进入BIOS设置界面,并找到复位或还原出厂设置的选项。通过执行这个操作,我们可以将BIOS设置恢复到初始状态。
段落14保存并退出BIOS设置界面
在复位BIOS设置后,记得保存并退出BIOS设置界面。这样电脑在下次启动时将自动读取硬盘中的操作系统。
段落15U盘界面设置
通过本文介绍的步骤,我们可以成功将U盘设置为主题,并按下特定键进入U盘界面进行系统安装。在完成安装后,我们可以通过重新设置默认启动设备和复位BIOS设置来恢复正常的启动方式。
通过本文的指导,您可以轻松地将U盘设置为主题,并按下特定键进入U盘界面进行系统安装。记得在安装完成后重新设置默认启动设备和复位BIOS设置,以确保电脑能够正常从硬盘启动。祝您安装顺利!
U盘界面设置——快速装系统的利器
随着科技的不断进步,我们安装操作系统的方式也在不断改变。而如今,使用U盘装系统已经成为最为便捷和高效的方式之一。但是,很多人都不知道如何进入U盘界面设置,导致无法顺利地进行操作系统的安装。本文将详细介绍以装系统按哪个键进入U盘界面设置,并解释U盘启动设置的方法,帮助读者轻松完成系统安装。
什么是U盘界面设置?
U盘界面设置是指在电脑启动时按下特定的键,进入U盘启动界面进行相关设置的操作。通过U盘界面设置,我们可以选择从U盘启动,以便进行操作系统的安装、修复或者其他相关操作。
为什么要进行U盘界面设置?
进行U盘界面设置有助于我们灵活地选择启动设备,特别是在需要安装操作系统时。通过设置将U盘作为启动设备,我们可以方便地启动操作系统的安装程序,并顺利地完成系统的安装。
常见的进入U盘界面设置的方法有哪些?
常见的进入U盘界面设置的方法包括按下F12、ESC、F10、F2等键,具体取决于您使用的电脑品牌和型号。在开机时,您可以在屏幕上看到相应的提示信息,告诉您应该按哪个键进入U盘界面设置。
按F12进入U盘界面设置的步骤是什么?
按F12进入U盘界面设置的步骤如下:
1.在电脑开机时,屏幕上会显示相应的提示信息,告诉您应该按哪个键进入U盘界面设置。这时,您需要迅速按下F12键。
2.按下F12键后,您将进入一个菜单界面,在这里可以看到设备列表。
3.使用方向键选择U盘设备,并按下回车键确认选择。
4.完成以上操作后,您的电脑将从U盘启动,开始进行操作系统的安装或其他相关操作。
按ESC进入U盘界面设置的步骤是什么?
按ESC进入U盘界面设置的步骤如下:
1.在电脑开机时,屏幕上会显示相应的提示信息,告诉您应该按哪个键进入U盘界面设置。这时,您需要迅速按下ESC键。
2.按下ESC键后,您将进入一个菜单界面,在这里可以看到设备列表。
3.使用方向键选择U盘设备,并按下回车键确认选择。
4.完成以上操作后,您的电脑将从U盘启动,开始进行操作系统的安装或其他相关操作。
按F10进入U盘界面设置的步骤是什么?
按F10进入U盘界面设置的步骤如下:
1.在电脑开机时,屏幕上会显示相应的提示信息,告诉您应该按哪个键进入U盘界面设置。这时,您需要迅速按下F10键。
2.按下F10键后,您将进入一个菜单界面,在这里可以看到设备列表。
3.使用方向键选择U盘设备,并按下回车键确认选择。
4.完成以上操作后,您的电脑将从U盘启动,开始进行操作系统的安装或其他相关操作。
按F2进入U盘界面设置的步骤是什么?
按F2进入U盘界面设置的步骤如下:
1.在电脑开机时,屏幕上会显示相应的提示信息,告诉您应该按哪个键进入U盘界面设置。这时,您需要迅速按下F2键。
2.按下F2键后,您将进入一个菜单界面,在这里可以看到设备列表。
3.使用方向键选择U盘设备,并按下回车键确认选择。
4.完成以上操作后,您的电脑将从U盘启动,开始进行操作系统的安装或其他相关操作。
不同品牌电脑的U盘界面设置方法有何差异?
不同品牌电脑的U盘界面设置方法可能会有一些差异。有些品牌电脑在开机时会显示具体的按键提示信息,告诉您应该按哪个键进入U盘界面设置;而有些品牌电脑则需要您在开机时不断尝试按下不同的键来进入U盘界面设置。在使用不同品牌电脑时,建议您查阅相关的使用手册或者上网搜索,以了解具体的U盘界面设置方法。
如何选择正确的启动设备?
在进入U盘界面设置后,我们需要选择正确的启动设备。通常情况下,U盘设备会显示为类似于“USB”、“RemovableDevice”等的选项。使用方向键选择相应的设备,然后按下回车键确认选择。
U盘界面设置的注意事项有哪些?
进行U盘界面设置时,需要注意以下事项:
1.在开机时需要迅速按下相应的按键,因此要保持反应迅速。
2.如果您不确定应该按哪个键进入U盘界面设置,可以查阅相关的使用手册或者上网搜索,以获取准确的信息。
3.在选择启动设备时,务必选择正确的U盘设备,以免启动错误。
4.如果您在开机时未看到任何提示信息,可以尝试按下F12、ESC、F10、F2等常用的按键。
U盘界面设置与BIOS设置的关系是什么?
U盘界面设置是BIOS设置的一部分。BIOS(BasicInput/OutputSystem)是位于计算机主板上的一块固化的软件,它负责管理和控制计算机硬件设备。通过进入U盘界面设置,我们实际上就是在对BIOS进行相应的设置。
如何恢复默认的U盘界面设置?
如果您在U盘界面设置中做出了一些不合适的设置,可以通过恢复默认设置来解决。具体的恢复方法取决于您的电脑品牌和型号,可以在BIOS设置中找到相应的选项,选择恢复默认设置即可。
U盘界面设置在其他场景中的应用
除了操作系统的安装,U盘界面设置还可以在其他场景中得到应用。当我们需要修复系统时,可以通过进入U盘界面设置选择启动修复工具,进行系统修复操作。
U盘界面设置技巧分享
有些电脑会在开机时只显示很短的时间段来提示按下特定键进入U盘界面设置,这时您可以尝试快速连续按下该键,以增加进入成功的概率。
通过本文的介绍,我们详细了解了以装系统按哪个键进入U盘界面设置,并了解了常见的U盘界面设置方法。掌握这些知识,将能够更加灵活地进行操作系统的安装和修复。希望本文对您有所帮助!