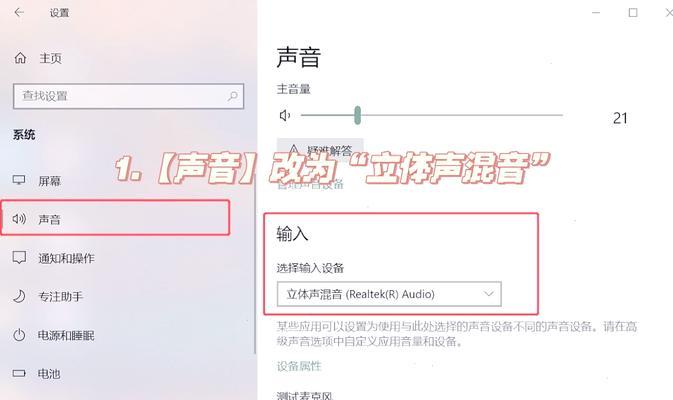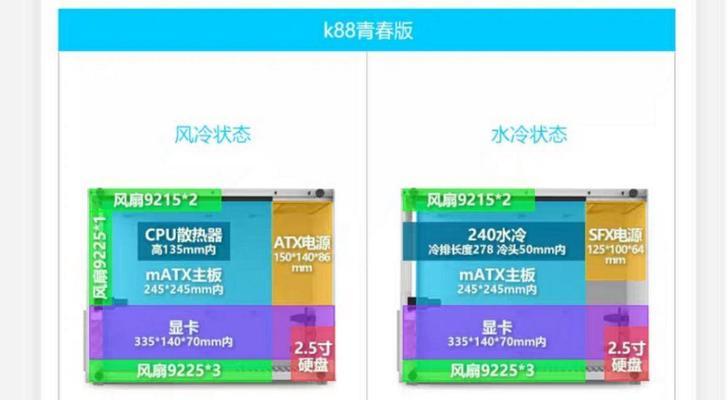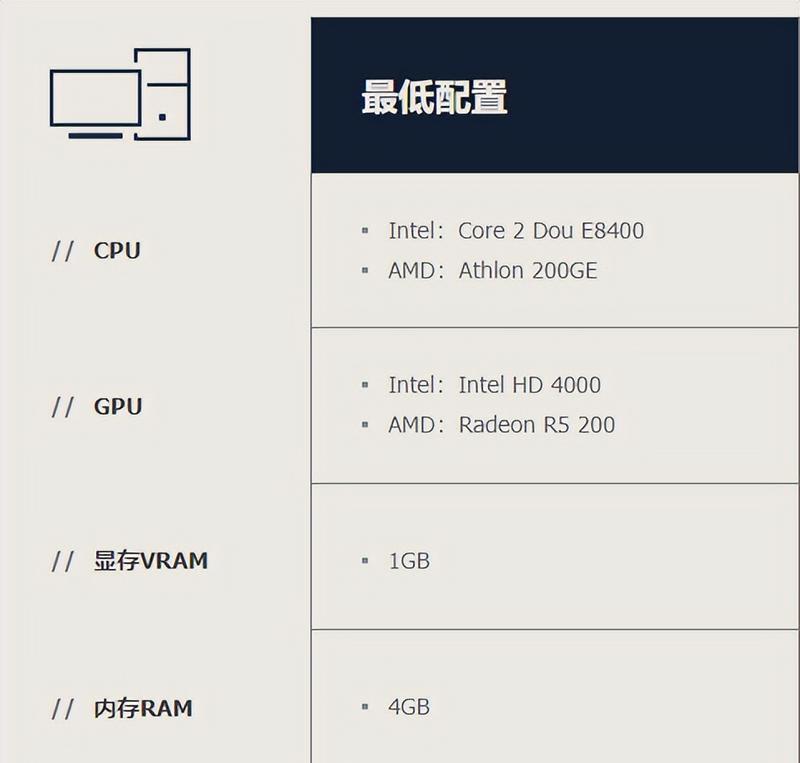在日常使用电脑的过程中,我们经常需要截取屏幕的一部分内容或者整个屏幕作为记录或分享。然而,并不是每个人都熟悉各种电脑截图技巧,导致截图过程繁琐且不方便。本文将以常用的电脑截图技巧为主题,为大家介绍如何轻松捕捉精彩瞬间,让你成为截图高手。

1.如何使用快捷键进行全屏截图
通过按下“PrintScreen”键或“PrtScn”键,可以将整个屏幕内容复制到剪贴板中,然后可以将其粘贴到其他程序中进行编辑和保存。
2.如何截取活动窗口的截图
使用组合键“Alt+PrintScreen”可以截取当前活动窗口的截图,并将其保存到剪贴板中。这对于只需截取特定窗口内容的情况非常便捷。
3.如何截取指定区域的截图
通过使用Windows系统自带的“裁剪工具”或者其他第三方截图工具,你可以轻松选择并截取屏幕上的任意区域,并进行保存和编辑。
4.使用截图工具进行高级操作
一些专业的截图工具,如Snagit等,提供了更多高级功能,如滚动截屏、延时截屏、标注和编辑等,使得截图过程更加灵活和便捷。
5.如何设置快速保存截图的路径
通过在设置中指定截图保存的默认路径,可以避免每次截图都需要手动选择保存位置的麻烦,提高工作效率。
6.学习使用快捷键进行截图编辑
一些截图工具提供了丰富的编辑功能,如添加文字、箭头、矩形等标注工具,通过学习它们的快捷键可以更加高效地进行编辑操作。
7.了解截图格式及其特点
不同的截图格式,如PNG、JPEG、GIF等,具有不同的特点和用途。了解它们之间的区别可以根据实际需求选择合适的格式。
8.如何分享截图
通过电子邮件、社交媒体或聊天工具等方式,可以方便地分享截图给他人。掌握这些分享技巧,可以更好地与他人进行交流和协作。
9.如何使用云存储服务管理截图
将截图保存到云存储服务,如GoogleDrive、Dropbox等,不仅可以节省本地存储空间,还可以随时随地访问和管理截图文件。
10.如何使用截图工具进行批注和涂鸦
一些截图工具提供了批注和涂鸦功能,可以方便地在截图上添加文字说明、划线、画图等操作,使得截图更加直观和有趣。
11.如何截取长网页或文档的完整截图
通过使用滚动截屏功能,可以截取长网页、文档或其他需要多次滚动浏览的内容的完整截图,省去了多次拼接的麻烦。
12.如何使用截图工具进行图片编辑
一些截图工具还提供了基本的图片编辑功能,如调整亮度、对比度、裁剪等操作,可以满足简单的图片编辑需求。
13.如何录制屏幕并截取关键帧
除了静态截图,有时我们还需要录制屏幕的动态内容。通过使用录屏工具,并结合截取关键帧的技巧,可以捕捉到重要瞬间的截图。
14.如何保护隐私信息
在截图过程中,我们需要注意保护个人隐私信息。避免截取包含敏感信息的内容,并妥善处理和保存截图文件,确保安全性。
15.
通过学习这些常用的电脑截图技巧,你将能够更加便捷地捕捉屏幕上的精彩瞬间,并进行编辑、保存和分享。不断熟练掌握这些技巧,你将成为一位真正的电脑截图高手。
电脑截图技巧大全
在日常使用电脑的过程中,我们经常需要截取屏幕上的图片或特定区域进行保存、编辑或分享。然而,有时候我们可能不知道如何快速、方便地进行截图,或者对于一些高级的截图技巧尚未掌握。本文将介绍一些常用的电脑截图技巧,帮助读者更好地利用截图功能,提高工作效率和用户体验。
1.Windows系统下的快捷键截图方法
在Windows系统中,我们可以利用快捷键进行截图。按下“Win+PrintScreen”键,即可将整个屏幕截图保存至电脑中的默认截图文件夹。
2.Mac系统下的快捷键截图方法
在Mac系统中,使用快捷键“Shift+Command+3”可以将整个屏幕截图保存至桌面。使用快捷键“Shift+Command+4”可以选择特定区域进行截图,按下空格键可进行窗口截图。
3.使用截图工具进行高级截图
除了快捷键,我们还可以使用各种截图工具进行更加精细的截图操作。常用的截图工具有Snagit、LightShot等,它们提供了丰富的截图选项,如选择特定区域、添加标注、调整截图质量等功能。
4.使用截图工具进行滚动截屏
当需要截取整个网页或长文档时,常规的截图方法可能无法完整地显示全部内容。此时,使用一些专业的截图工具,如Snagit和火箭截图等,可以进行滚动截屏,一次性将整个页面或文档内容截取并保存。
5.利用画图工具对截图进行编辑
截图后,我们经常需要对图片进行编辑。Windows自带的画图工具和Mac自带的预览工具都可以进行基本的图片编辑操作,如裁剪、调整大小、添加文字等。
6.使用贴图工具快速分享截图
有时候,我们需要将截图快速分享给他人。此时,使用贴图工具可以方便快捷地上传并生成分享链接或二维码,节省了保存和发送图片的步骤。
7.使用云存储服务进行截图同步
为了避免截图文件的丢失或跨设备使用,可以将截图保存到云存储服务中。常见的云存储服务有GoogleDrive、Dropbox等,它们提供了自动同步功能,可以在多个设备上随时访问和使用截图。
8.使用截图软件进行长时间延迟截图
有时候,我们需要延迟一段时间后才能进行截图,例如拍摄视频或进行游戏录制。此时,使用一些专业的截图软件,如Fraps、Bandicam等,可以设置延迟时间并进行定时截图。
9.在游戏中进行截图的技巧
游戏截图是玩家常用的功能之一。游戏中的截图快捷键通常是F12,不同游戏可能有不同设置,但一般都可以在游戏设置中进行调整。
10.在浏览器中进行网页截图
有时候,我们需要保存整个网页的截图。在Chrome浏览器中,可以使用插件如FullPageScreenCapture等进行全页面截图。
11.在手机和平板电脑上进行截图
手机和平板电脑也提供了截图功能,通常是通过同时按下电源键和音量键实现。截图后,可以在相册中找到并进行编辑和分享。
12.在视频播放器中进行截图
当我们需要从视频中截取某一帧作为图片时,可以在常用的视频播放器中使用截图功能。VLC播放器可以使用快捷键Shift+S进行视频截图。
13.在编辑软件中对截图进行进一步处理
一些专业的图片编辑软件,如Photoshop、GIMP等,提供了更多高级的编辑功能,如调整色彩、添加滤镜、修复瑕疵等,可以进一步优化截图效果。
14.解决截图模糊问题的方法
有时候,在截图过程中可能会出现模糊的情况,影响了图片的清晰度。解决这个问题的方法包括调整屏幕分辨率、使用高分辨率显示器、调整截图质量等。
15.如何正确保存和管理截图文件
保存和管理截图文件是使用截图功能的重要环节。可以创建一个专门的文件夹来存储截图文件,并进行合理的命名和分类,以便日后查找和使用。
掌握这些电脑截图技巧将极大地提高我们的工作效率和用户体验。无论是在Windows系统还是Mac系统下,通过快捷键或专业的截图工具,我们可以轻松地截取屏幕中的精彩瞬间,并进行编辑、分享和保存。同时,合理利用云存储服务和截图文件的管理,可以更好地管理和利用截图资源。希望本文介绍的技巧能够对读者有所帮助,使大家更加便捷地使用电脑截图功能。