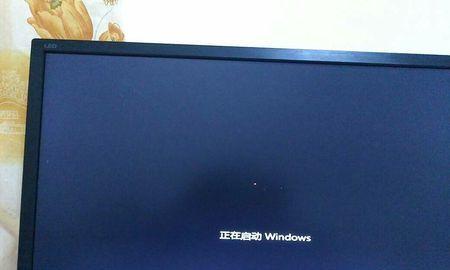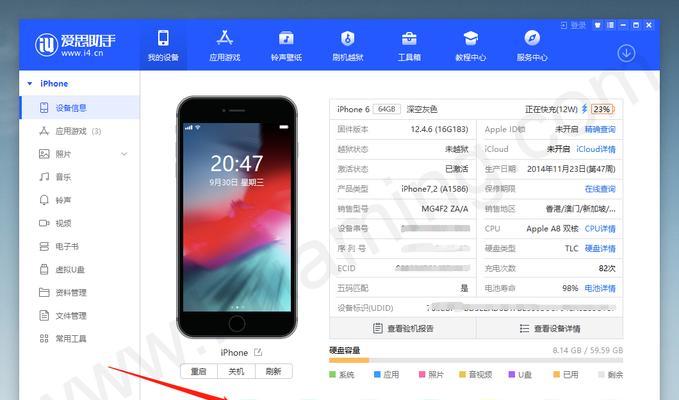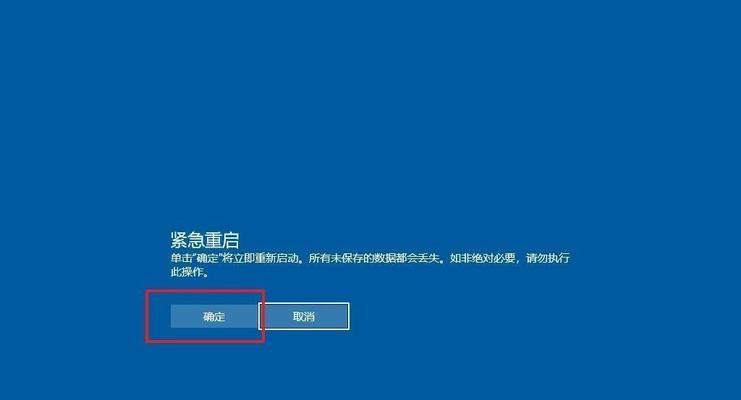电脑的显卡配置对于游戏玩家和设计师来说非常重要,它决定了电脑在处理图像和视频时的性能表现。然而,许多用户并不知道如何查看自己电脑上的显卡配置以及如何评估其性能。本文将介绍一些简单易用的方法,帮助读者轻松了解电脑显卡配置及其性能。

1.操作系统提供的信息(操作系统)
通过操作系统提供的工具,我们可以轻松了解电脑上安装的显卡型号和驱动程序的版本。在Windows系统中,我们可以通过设备管理器或显示设置找到相关信息。
2.显卡制造商提供的工具(显卡制造商)
绝大多数显卡制造商都提供了专门的工具软件,通过这些软件我们可以更详细地了解显卡配置,并进行性能测试和优化。英伟达的GeForceExperience和AMD的RadeonSoftware等。
3.第三方软件(第三方工具)
除了显卡制造商提供的工具外,还有许多第三方软件可以帮助我们查看电脑上的显卡配置。GPU-Z是一款常用的工具,它能够显示显卡型号、显存大小、核心频率等详细信息。
4.在线查找(互联网资源)
如果我们无法找到本地工具来查看显卡配置,互联网上也有许多网站和论坛提供了在线查询的服务。通过输入电脑型号和显卡信息,我们可以获取准确的配置信息。
5.GPU数据库(性能比较)
为了了解显卡性能如何,可以查阅GPU数据库,比如PassMark、3DMark等。这些数据库提供了显卡性能比较的数据,让我们可以对比不同显卡的性能差异。
6.游戏性能测试(游戏性能)
如果我们主要是为了游戏而购买显卡,那么可以使用一些游戏性能测试软件,比如Fraps或者Steam平台上的性能测试工具。这些工具能够评估显卡在不同游戏中的表现。
7.显卡超频(提升性能)
对于那些追求更高性能的用户,可以尝试使用超频软件来提升显卡性能。超频能够让显卡在一定范围内运行更高频率,从而提升性能。
8.温度和功耗监控(稳定性和散热)
了解显卡的温度和功耗状况对于保持显卡的稳定性和良好散热非常重要。我们可以使用一些软件来监控显卡的温度和功耗,以便及时调整散热设备或降低工作负荷。
9.驱动程序更新(性能优化)
驱动程序的更新通常会带来性能优化和bug修复。定期检查并更新显卡驱动程序,可以保持显卡的最佳性能状态。
10.显存容量(多任务处理)
显存容量对于处理大型图像和视频以及进行多任务处理非常重要。了解显存容量能够帮助我们判断显卡在不同场景下的表现。
11.显卡接口(显示器兼容性)
显卡接口的类型决定了我们可以连接哪种类型的显示器。了解自己显卡的接口类型,可以确保我们选择合适的显示器。
12.比较不同显卡(选购指南)
通过比较不同显卡的配置和性能,我们可以更好地选择适合自己需求的显卡。比较显卡之间的差异和性价比,有助于我们做出明智的购买决策。
13.集成显卡(集显与独显)
一些电脑可能配备了集成显卡和独立显卡。了解自己电脑上的显卡类型,可以帮助我们更好地了解其性能和限制。
14.升级显卡(硬件替换)
如果电脑性能不足,我们还可以考虑升级显卡来提升性能。了解电脑的硬件规格以及相应的兼容性要求,可以帮助我们选择合适的显卡进行升级。
15.
通过本文介绍的方法,我们可以轻松了解自己电脑上的显卡配置及其性能。不论是为了游戏还是设计工作,了解显卡配置对于优化电脑性能和提供更好的图像处理能力非常重要。希望读者能够从本文中获得实用的信息,并且能够更好地利用和管理自己的电脑显卡。
如何查看电脑上的显卡配置
在电脑游戏、图形设计和视频编辑等领域中,显卡是非常重要的硬件设备。了解自己电脑上的显卡配置及相关信息对于优化性能和选择合适的软件工具都是至关重要的。本文将详细介绍如何查看电脑上的显卡配置及其相关信息。
1.操作系统显示器设置中查看显卡配置
-在Windows系统下,右键点击桌面空白处,选择“显示设置”。
-在“显示设置”窗口中,点击“高级显示设置”。
-在“高级显示设置”窗口中,点击“显示适配器属性”。
-弹出的窗口中将显示当前使用的显卡型号、显存大小等信息。
2.使用系统信息工具查看显卡配置
-在Windows系统下,按下Win+R组合键打开“运行”窗口。
-输入“msinfo32”并点击确定,打开“系统信息”窗口。
-在“系统信息”窗口中,点击左侧菜单栏中的“组件”下拉菜单,选择“显示器”。
-右侧将显示当前使用的显卡型号、显存大小等信息。
3.使用第三方软件查看显卡配置
-有许多第三方软件可以用来查看电脑上的显卡配置,例如GPU-Z、Speccy等。
-在浏览器中搜索并下载所需的软件,并安装运行。
-打开软件后,将显示当前使用的显卡型号、显存大小、驱动版本以及其他相关信息。
4.使用命令行查看显卡配置
-在Windows系统下,按下Win+R组合键打开“运行”窗口。
-输入“cmd”并点击确定,打开命令行窗口。
-输入“wmicpathWin32_VideoControllergetCaption,AdapterRAM,VideoModeDescription”并按下回车键。
-命令行窗口将显示当前使用的显卡型号、显存大小、显示模式等信息。
5.在BIOS中查看显卡配置
-重启电脑,并在开机时按下相应的键(通常是Del、F2或F10)进入BIOS设置界面。
-在BIOS设置界面中,找到与显示相关的选项或菜单。
-在相应选项或菜单中,将显示当前使用的显卡型号、显存大小等信息。
6.在设备管理器中查看显卡配置
-在Windows系统下,右键点击“此电脑”图标,选择“管理”。
-在“计算机管理”窗口中,点击左侧菜单栏中的“设备管理器”。
-在设备管理器中,展开“显示适配器”选项。
-将显示当前使用的显卡型号、驱动版本等信息。
7.查看显卡相关的软件工具
-一些显卡厂商提供了专门用于查看显卡配置和性能的软件工具,例如NVIDIAControlPanel和AMDRadeonSettings。
-在桌面上找到并打开对应的软件工具。
-在软件工具中,将显示当前使用的显卡型号、驱动版本、显存大小、性能设置等信息。
8.在互联网上查找显卡配置
-使用浏览器打开显卡厂商官方网站或其他相关网站。
-在搜索栏中输入电脑型号或显卡型号,并搜索。
-结果页面将显示与输入内容相关的显卡配置信息。
9.查看显卡配置的重要性
-了解电脑上的显卡配置对于选择合适的软件工具和优化性能至关重要。
-显卡型号和显存大小决定了电脑对于图形处理的能力。
-驱动版本的更新可以提升显卡性能和兼容性。
10.如何选择适合的显卡配置
-根据实际需求选择合适的显卡型号和显存大小。
-对于电脑游戏或图形设计等需要大量图形处理的任务,选择高端显卡配置。
-对于一般办公和日常使用,中低端显卡配置已经足够。
11.如何优化显卡性能
-确保显卡驱动程序是最新版本。
-调整显卡设置以提高性能,例如调整分辨率和显示效果。
-定期清理显卡散热器和风扇以保持良好散热效果。
12.注意事项及常见问题
-当查看显卡配置时,应注意选择可信的来源,以免被误导。
-不要轻易更改显卡配置或驱动程序,除非你明确知道自己在做什么。
-如果显卡配置与实际购买时不符,可能是因为电脑配置有多个显卡并切换了使用。
13.显卡配置对于不同用途的影响
-不同用途的任务对显卡配置的要求有所不同。
-电脑游戏需要更高的显卡性能以保证画面流畅和图形效果。
-图形设计和视频编辑需要更大的显存以处理复杂图形和视频文件。
14.学习和了解显卡配置的意义
-学习和了解显卡配置有助于提升电脑使用体验。
-显卡配置也是电脑硬件知识的一部分,对于爱好者来说是必备知识。
15.
-了解自己电脑上的显卡配置及其相关信息对于优化性能和选择合适的软件工具都是至关重要的。
-通过操作系统显示器设置、系统信息工具、第三方软件、命令行、BIOS、设备管理器、显卡相关软件工具以及互联网等方式可以查看显卡配置。
-选择适合的显卡配置和优化显卡性能可以提升电脑的图形处理能力和用户体验。