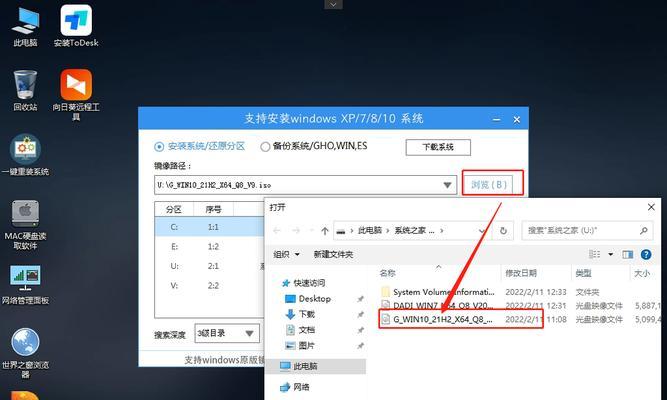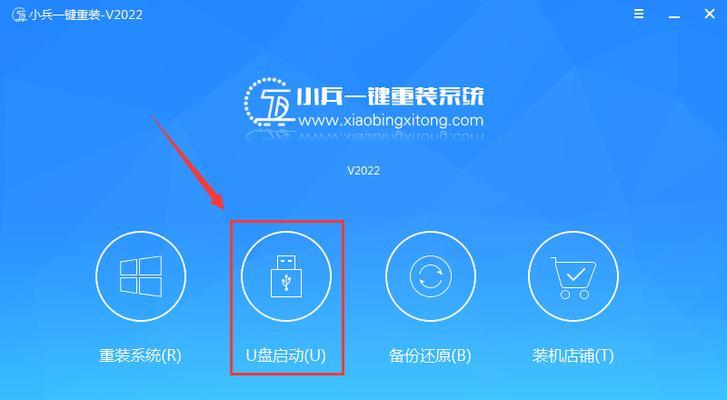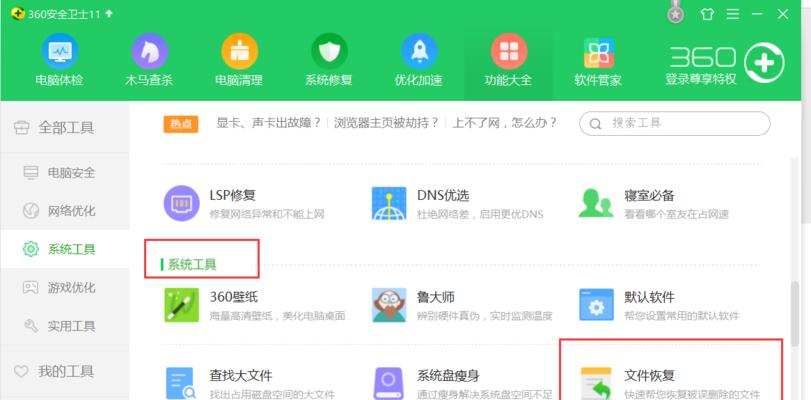在日常生活中,我们经常使用U盘来传输和存储数据。而设置U盘的自动播放功能,则可以让我们在插入U盘时自动弹出一个界面,方便我们快速访问和使用U盘中的文件。本文将为您介绍如何设置U盘的自动播放功能,并提供详细的步骤和教程。
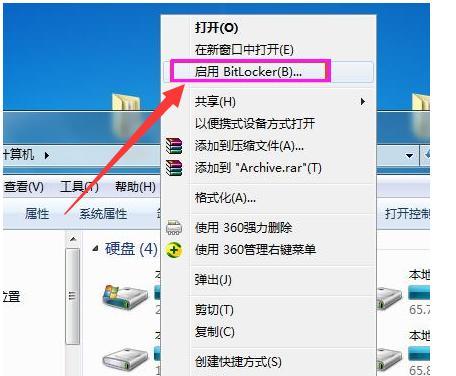
一、检查U盘和操作系统的兼容性
为了能够成功设置U盘的自动播放功能,首先要确保U盘和操作系统的兼容性。一些老旧的U盘可能不支持自动播放功能,而某些操作系统也可能不支持该功能。
二、连接U盘并打开“开始”菜单
将U盘插入电脑的USB接口,并在桌面上点击“开始”菜单。
三、打开“控制面板”并选择“自动播放”
在“开始”菜单中找到“控制面板”并点击打开,然后找到并点击“自动播放”选项。
四、选择U盘并设置默认行为
在“自动播放”选项中,找到您插入的U盘的图标,并选择您希望U盘插入后的默认行为。您可以选择“打开文件夹以查看文件”、“使用WindowsMediaPlayer播放音频文件”、“播放视频文件使用WindowsMediaPlayer”等选项。
五、设置其他应用程序的默认行为
除了U盘之外,您还可以设置其他应用程序的默认行为。当插入CD或DVD时,系统应该自动运行哪个程序。
六、点击“保存”按钮并退出“控制面板”
设置好U盘和其他应用程序的默认行为后,点击“保存”按钮以保存更改,并退出“控制面板”。
七、重启电脑以生效更改
为了使设置生效,建议您重启电脑。
八、插入U盘测试自动播放功能
当电脑重新启动后,插入您刚才设置好的U盘,系统应该会自动弹出您设置的默认行为。
九、调整自动播放功能的设置
如果您对默认行为不满意,可以随时返回“控制面板”中的“自动播放”选项来进行调整。
十、更新U盘驱动程序以支持自动播放功能
如果您在插入U盘后仍然无法自动播放文件,可能是由于U盘驱动程序不兼容导致的。您可以尝试更新U盘的驱动程序来解决问题。
十一、使用第三方软件设置U盘自动播放功能
除了操作系统自带的设置,还有一些第三方软件可以帮助您设置U盘的自动播放功能,这些软件通常提供更多的自定义选项和功能。
十二、注意自动播放的安全性
尽管自动播放功能非常方便,但也存在一定的安全风险。恶意软件或病毒可能利用自动播放功能来传播并感染您的电脑。在设置U盘自动播放功能时,请确保您的电脑已经安装了可靠的杀毒软件,并谨慎选择自动播放的行为。
十三、随身携带U盘时注意安全
在携带U盘时,应当注意保护好您的数据和隐私。如果您的U盘丢失或被盗,可能会造成严重的信息泄露。建议您在携带U盘时加密文件或者将重要文件备份至其他地方。
十四、随时关注U盘的容量
当使用U盘传输和存储大量数据时,应随时关注U盘的剩余容量。如果U盘容量不足,可能会导致文件传输中断或无法存储新的文件。
十五、
通过以上步骤,您可以轻松地设置U盘的自动播放功能。然而,为了保护数据和安全,我们应该谨慎使用自动播放功能,并注意U盘的安全和容量管理。希望本文对您有所帮助!
如何设置U盘的自动播放功能
在现代社会中,U盘已经成为我们日常生活和工作中不可或缺的存储设备之一。为了进一步提升U盘的便捷性和使用体验,本文将教您如何设置U盘的自动播放功能,让您在插入U盘时能够快速访问和使用其中的文件。
1.U盘自动播放功能的作用及优势
2.检查U盘是否支持自动播放功能
3.确认系统是否开启自动播放功能
4.打开U盘自动播放功能的方法
5.设置默认的自动播放选项
6.自定义U盘插入后的操作
7.使用AutoRun技术实现自动运行功能
8.配置U盘的AutoPlay选项
9.如何自定义U盘的图标和标签
10.避免安全隐患:关闭不必要的自动播放功能
11.修复U盘自动播放功能失效的问题
12.兼容性问题:不同系统下的设置方法
13.U盘自动播放功能的其他应用
14.使用第三方工具实现更多自动播放功能
15.如何合理利用U盘自动播放功能,提升工作效率
内容详述:
1.U盘自动播放功能的作用及优势
自动播放功能可以在U盘插入电脑后自动弹出对应的操作界面,为用户提供更加便捷的访问和使用体验。通过设置U盘的自动播放功能,用户无需手动打开文件夹或运行程序,即可快速查看、复制或编辑U盘中的文件。
2.检查U盘是否支持自动播放功能
不是所有的U盘都支持自动播放功能,因此首先需要确保您的U盘具备这一功能。查看U盘的产品说明书或联系厂商,确认U盘是否支持自动播放功能。
3.确认系统是否开启自动播放功能
在开始设置U盘自动播放功能之前,需要确保您的系统已经开启了自动播放功能。在控制面板的"硬件和声音"中,找到"自动播放"选项,确保其状态为开启。
4.打开U盘自动播放功能的方法
打开U盘的根目录,在空白处右键点击鼠标,在弹出的菜单中选择"属性",在属性窗口的"自动播放"选项卡中,勾选"使用自定义操作",选择要执行的操作,点击"确定"保存设置。
5.设置默认的自动播放选项
在自动播放选项卡中,可以选择默认的自动播放选项。这些选项包括:打开文件夹以浏览文件、使用特定程序打开文件、导入图片或视频等。根据个人需求选择相应的选项,并点击"确定"保存设置。
6.自定义U盘插入后的操作
除了默认的自动播放选项外,您还可以根据具体需求自定义U盘插入后的操作。在自动播放选项卡中,点击"添加新项目",选择要执行的操作,如运行特定程序或打开特定文件夹等,然后点击"确定"保存设置。
7.使用AutoRun技术实现自动运行功能
AutoRun技术可以实现U盘插入后自动运行指定程序或脚本。在U盘根目录下创建一个名为"autorun.inf"的文本文件,并在其中编写相应的AutoRun指令,保存后即可实现自动运行功能。
8.配置U盘的AutoPlay选项
在控制面板的"硬件和声音"中,找到"AutoPlay"选项,点击进入设置界面。在"可移动磁盘"选项中,选择要执行的默认操作,并在"混合内容"选项中,选择相应的处理方式。
9.如何自定义U盘的图标和标签
通过修改U盘根目录下的"autorun.inf"文件,可以实现自定义U盘的图标和标签。在"autorun.inf"文件中添加相应的指令,指定要使用的图标和标签名称,保存后即可生效。
10.避免安全隐患:关闭不必要的自动播放功能
为了防止病毒或恶意程序通过自动播放功能侵入系统,建议关闭不必要的自动播放功能。在控制面板的"自动播放"选项中,选择"不要对可移动媒体执行任何操作",并在需要时手动打开自动播放功能。
11.修复U盘自动播放功能失效的问题
如果发现U盘的自动播放功能失效,可能是因为系统设置错误或病毒感染等原因。可以尝试重启系统、更新驱动程序或进行杀毒清理等方法来修复问题。
12.兼容性问题:不同系统下的设置方法
不同操作系统下,设置U盘自动播放功能的方法可能略有不同。在使用新系统或老系统时,注意查阅相关文档或教程,了解并正确设置U盘的自动播放功能。
13.U盘自动播放功能的其他应用
除了文件访问和程序运行,U盘的自动播放功能还可以应用于其他场景。比如,可以设置U盘插入后自动备份或同步文件,或者自动运行教育、游戏等娱乐软件。
14.使用第三方工具实现更多自动播放功能
除了系统自带的设置选项外,还可以借助第三方工具来实现更多的自动播放功能。一些U盘管理工具提供了更丰富的设置选项和功能,可以根据个人需求进行定制。
15.如何合理利用U盘自动播放功能,提升工作效率
在使用U盘自动播放功能时,应根据个人需求合理设置和利用,以提升工作效率。可以根据常用的操作或文件类型进行自定义设置,并定期检查和更新U盘中的自动播放设置。
通过本文的介绍,您已经了解了如何设置U盘的自动播放功能。通过合理利用这一功能,您可以快速访问和使用U盘中的文件,提升工作效率和使用便捷性。记住合理设置自动播放选项,以确保系统安全和个人隐私。同时,随着技术的发展,不断尝试和探索更多的自动播放功能,让U盘成为您工作和娱乐中的得力助手。