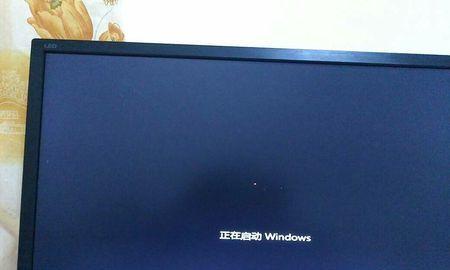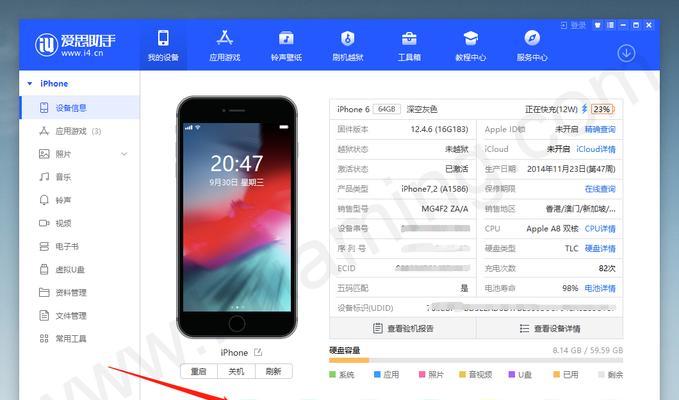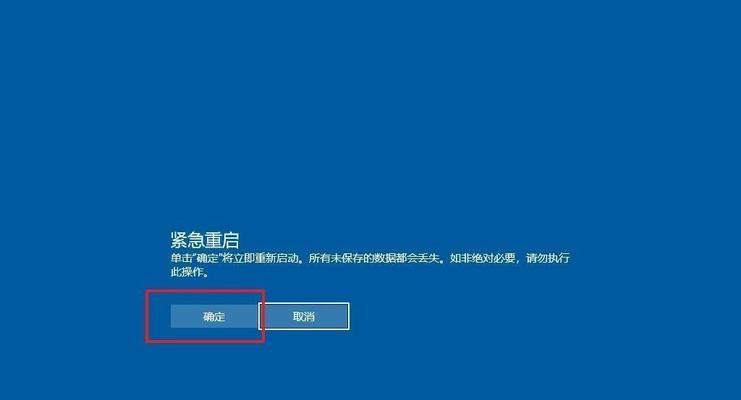在使用电脑的过程中,我们经常会遇到不小心按了更新并重启的情况,这时候很多人会感到困惑和焦虑。本文将为大家介绍一些应对措施,帮助大家处理这个问题,保护自己的工作和数据。
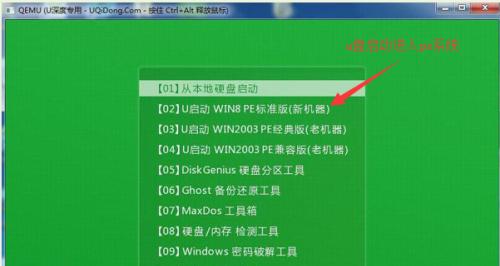
1.关闭电源按钮前的注意事项
-当电脑开始更新重启时,第一件事要做的是注意到电源按钮,要确保在关闭之前做好以下准备和注意事项。
2.保存所有工作和文件
-在电脑更新重启之前,务必保存所有正在进行的工作和文件,以免丢失重要的数据。
3.制定一个应急计划
-在更新重启之前,提前制定一个应急计划,包括备份数据、记录当前进度等,以便在更新后能够快速恢复到之前的状态。
4.使用快捷键退出更新程序
-如果你注意到电脑正在进行更新并重启,你可以尝试使用一些常见的快捷键来退出更新程序,以避免电脑重启。
5.进入安全模式
-如果快捷键无效,你可以尝试进入安全模式,这样可以绕过更新程序,进入到电脑的基本功能。
6.恢复到上一个系统恢复点
-如果你在重启之前设置了系统恢复点,你可以尝试使用该功能来还原到之前的状态,恢复你的工作和数据。
7.使用恢复盘或系统修复工具
-如果没有设置系统恢复点,你可以准备一个恢复盘或使用系统自带的修复工具,通过修复系统文件来解决更新重启带来的问题。
8.禁用自动更新
-为了避免类似的问题再次发生,你可以禁用自动更新功能,这样可以在合适的时间手动选择进行更新。
9.更新之前的备份
-在电脑进行更新之前,你可以定期备份重要的文件和数据,以防更新过程中出现问题导致数据丢失。
10.寻求专业帮助
-如果你对电脑的操作不太熟悉或遇到无法解决的问题,不妨寻求专业的技术支持和帮助。
11.阅读更新提示和说明
-在进行电脑更新之前,你可以仔细阅读更新提示和说明,了解更新内容和可能带来的影响,从而做出明智的决策。
12.学习更多关于电脑更新的知识
-如果你想更好地应对电脑更新相关的问题,可以积极学习和了解更多相关知识,提升自己的技能。
13.避免频繁重启电脑
-频繁重启电脑可能会增加系统崩溃或数据丢失的风险,所以我们应该尽量避免不必要的重启操作。
14.安装可靠的防病毒软件
-安装一款可靠的防病毒软件可以帮助你及时发现和处理可能导致电脑重启的病毒或恶意程序。
15.维护电脑性能和稳定性
-保持电脑的良好性能和稳定状态,可以减少更新重启和其他问题的发生。
在电脑不小心按了更新并重启的情况下,我们可以采取一系列的应对措施,包括关闭电源按钮前的注意事项、保存工作和文件、制定应急计划等。当然,尽量避免此类情况发生的最佳方法是定期备份数据、禁用自动更新和安装可靠的防病毒软件。通过这些方法,我们可以更好地保护自己的工作和数据,确保电脑的稳定性和安全性。
电脑不小心按了更新并重启,如何解决
在使用电脑的过程中,我们时常会遇到一些突发情况,比如不小心按了更新并重启。这个问题可能会导致我们正在进行的工作丢失,甚至造成一些不必要的麻烦。然而,不要慌张!本文将为大家提供一些教程,帮助解决电脑更新重启问题。
一:如何取消自动更新?
在电脑重启之前,我们可以尝试取消自动更新。打开控制面板,选择“系统和安全”,然后点击“WindowsUpdate”。在右侧的窗口中,点击“更改设置”,将“重要更新”下的“检查是否有更新但让我选择是否下载和安装”选项选中。这样,在以后的使用中,电脑将不再自动下载和安装更新。
二:如何阻止电脑自动重启?
有时,即使取消了自动更新,电脑依然会在无人操作时自动重启。为了避免这种情况发生,我们可以打开“运行”窗口,输入“gpedit.msc”并回车。在“本地计算机策略”窗口中,依次点击“计算机配置”、“管理模板”、“Windows组件”、“Windows更新”。右侧窗口中,找到“自动重新启动计算机以完成安装”的选项,并将其禁用。
三:如何使用系统还原恢复电脑?
如果你发现电脑重启之后出现了一些问题,不妨尝试使用系统还原来恢复电脑。点击“开始”按钮,搜索“创建恢复点”,并点击打开。在系统属性窗口中,点击“系统保护”选项卡,然后点击“系统还原”按钮。按照向导提示选择恢复点并开始恢复过程。
四:如何更改更新设置?
有时电脑在重启前会弹出更新设置的窗口,我们可以通过更改设置来避免这种情况。点击“开始”按钮,选择“设置”,然后点击“更新和安全”。在左侧菜单中选择“WindowsUpdate”,然后点击右侧的“高级选项”。在“选择更新方式”的选项中,选择“通知我但不自动下载或安装更新”。
五:如何更改维护时间?
电脑在更新时经常会选择在无人操作时进行,为了避免不必要的重启,我们可以更改维护时间。打开“设置”菜单,选择“更新和安全”,然后点击“WindowsUpdate”。在右侧窗口中,点击“更改活动小时”,将维护时间改为你通常使用电脑的非工作时间。
六:如何检查更新并手动安装?
在电脑重启之前,我们可以尝试手动检查更新并选择安装。点击“开始”按钮,选择“设置”,然后点击“更新和安全”。在左侧菜单中选择“WindowsUpdate”,然后点击右侧的“检查更新”按钮。根据提示下载和安装相应的更新,这样就可以避免在重启时发生意外。
七:如何使用系统恢复?
如果电脑重启后出现了无法解决的问题,我们可以尝试使用系统恢复来还原电脑。在电脑开机时按下F8键进入启动选项菜单,选择“修复计算机”进入高级启动选项。在选择界面中,点击“系统恢复”,根据向导进行操作并选择恢复点进行系统还原。
八:如何关闭自动重启?
有时候电脑会在重启前弹出一个倒计时窗口,我们可以利用这个时间来关闭自动重启。当倒计时窗口弹出时,点击窗口左下角的“关闭电源”按钮,然后选择“重启”按钮旁边的小箭头,并点击“关闭计算机”。
九:如何解决更新失败导致的重启问题?
如果电脑在更新过程中失败并导致重启问题,我们可以尝试以下方法解决。打开“设置”菜单,选择“更新和安全”,然后点击“WindowsUpdate”。在右侧窗口中,点击“查看更新历史”,找到最近的更新失败记录,并点击“卸载更新”按钮。根据提示进行操作,卸载失败的更新后重新尝试更新。
十:如何禁用自动重启任务?
有时电脑会在重启前执行一个自动重启任务,我们可以通过禁用这个任务来避免重启。打开“运行”窗口,输入“taskschd.msc”并回车。在任务计划程序窗口中,展开“任务计划程序库”下的“Microsoft”文件夹,找到并双击“Windows”文件夹。在右侧窗口中找到名为“自动重启”的任务,右击并选择“禁用”。
十一:如何修改自动重启任务?
如果你希望保留自动重启任务,但希望更改其执行时间,可以按照以下步骤进行操作。打开“运行”窗口,输入“taskschd.msc”并回车。在任务计划程序窗口中,展开“任务计划程序库”下的“Microsoft”文件夹,找到并双击“Windows”文件夹。在右侧窗口中找到名为“自动重启”的任务,右击并选择“属性”。在“常规”选项卡中,修改触发器和其他设置来更改重启任务的执行时间。
十二:如何防止重启期间丢失数据?
在遇到电脑重启问题时,我们经常会担心正在进行的工作或编辑的文档会丢失。为了保护数据,我们可以定期保存工作并开启自动保存功能。在使用常见的应用程序时,比如Office软件,可以在设置中启用自动保存功能,并将保存频率调整为较短的时间间隔。
十三:如何备份数据以应对意外重启?
为了应对可能发生的意外重启问题,我们可以定期备份重要的数据。选择一个可靠的备份工具或云存储服务,在适当的时间将重要文件和文档备份到外部存储设备或云端。这样即使发生重启问题,我们也可以通过恢复备份来避免数据丢失。
十四:如何避免不小心按到更新按钮?
为了避免不小心按到更新按钮,我们可以调整电脑使用习惯。关闭自动更新通知的弹窗,避免误操作。在使用电脑时保持专注,尽量避免不必要的点击和操作。定期检查电脑的更新设置,确保其符合个人需求。
十五:
遇到电脑不小心按了更新并重启的问题时,不要慌张,可以根据以上教程进行操作。取消自动更新、更改维护时间、手动安装更新等方法可以帮助避免重启问题的发生。定期备份数据、开启自动保存功能以及调整电脑使用习惯也能增加数据安全性。通过合理的操作和设置,我们可以更好地应对电脑更新重启问题,保护我们的工作和数据。